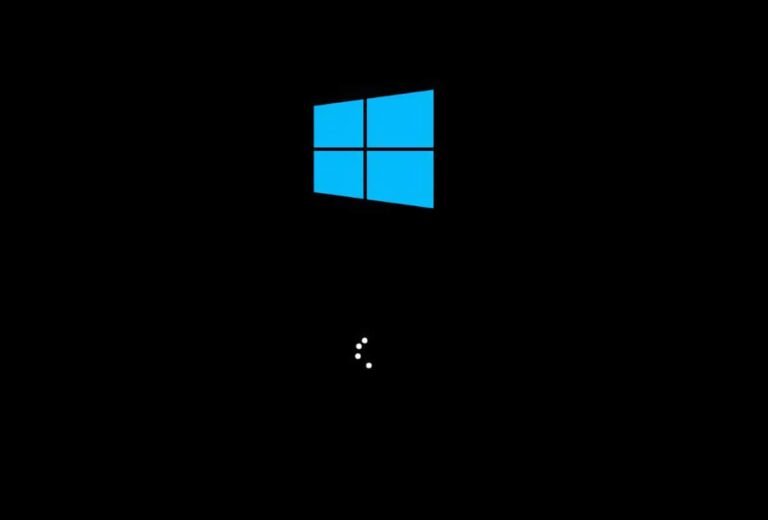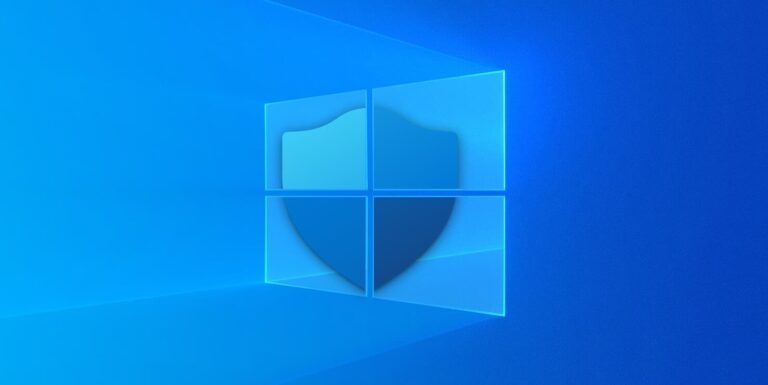All in all, on Windows computers, poorly-configured audio settings could result in mic only recording left side. In most of the cases, the best solution is to tweak the audio settings. If the issue persists, you should update the mic driver, turn off Fast Startup, disable and re-enable Hibernate, etc. Read to the end to bring your mic back to normal and put it to good use.
A List Of Suspects

Generally speaking, it won’t take a lot of work for Windows users to record audio using microphones nowadays. Still, if you notice your mic only recording left side, it’s strongly recommended that you take the following suspects into account.
- Audio settings.
- Mic driver.
- Fast Startup.
- Hibernate.
Ways To Bring The Mic Back To Normal
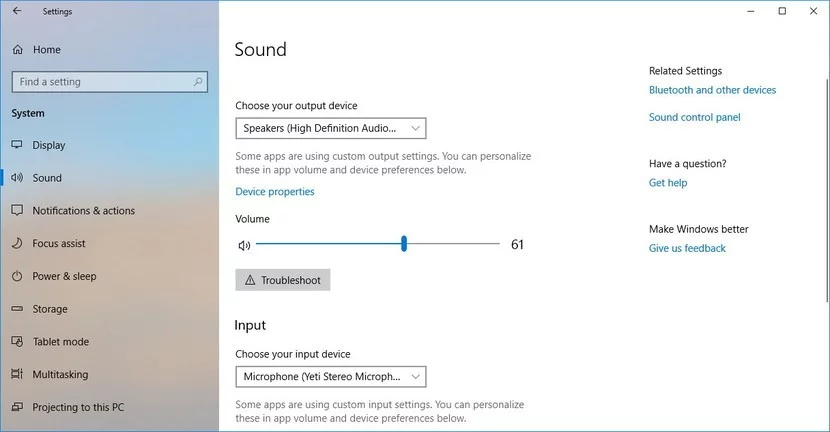
Tweak The Audio Settings
- Step 1: Press Windows + I to open Settings, choose Ease of Access and select Audio.
- Step 2: Toggle on the switch under Turn on mono audio.
- Step 3: Go to Search bar, type Regedit and press Enter to open Registry Editor. Next, click File then pick Export to create a backup of the Registry which would prove handy if you mess up. After you finish, proceed to go to \HKEY_CURRENT_USER\Software\Microsoft\Multimedia\Audio. Look to the right, right-click AccessibilityMonoMixstate, pick Modify and change its value to 1. Last but not least, restart your computer and see how things turn out.
Update The Mic Driver
- Step 1: Go to Search bar, type devmgmt.msc and press Enter to open Device Manager.
- Step 2: Expand Audio Input and Output, right-click your mic and pick Update driver.
- Step 3: Follow onscreen instructions.
- Step 4: The moment the update completes, restart your computer.
- Step 5: When the screen comes back on, record audio like usual and witness the result.
Turn Off Fast Startup
- Step 1: Go to Search bar, type powercfg.cpl and press Enter to open Power Options.
- Step 2: Select Choose what the power buttons do, uncheck the checkbox next to Turn on fast startup and choose Save changes.
- Step 3: Restart your computer
Disable And Re-enable Hibernate
- Step 1: Go to Search bar, type cmd and hit Run as administrator.
- Step 2: In Command Prompt (Admin), run the command powercfg.exe /hibernate off to disable Hibernate.
- Step 3: Proceed to run the command exit to close Command Prompt then restart your PC
- Step 4: Open Command Prompt (Admin) then run the command powercfg.exe /hibernate on to re-enable Hibernate.
- Step 5: Close Command Prompt, give recording one more go and determine whether the issue persists.
Modify The Setting Of Software
In a number of DAWs (Digital Audio Workstations), there is only one kind of track so you only need to choose the input. For ease of convenience, we use Reaper here.
- Step 1: Launch Reaper, select Track and choose the type of track you want to add.
- Step 2: On your new track, hit the down arrow in the Input 1 section, pick Input: Mono and choose either Input 1 or 2 depending on input you plug your microphone in.
Note: In some other DAWs, it’s possible to choose between a stereo or a mono track after adding a new recording. For example, in Pro Tools, you could click Track in the menu, pick Add new and hit Mono track.
Related Questions
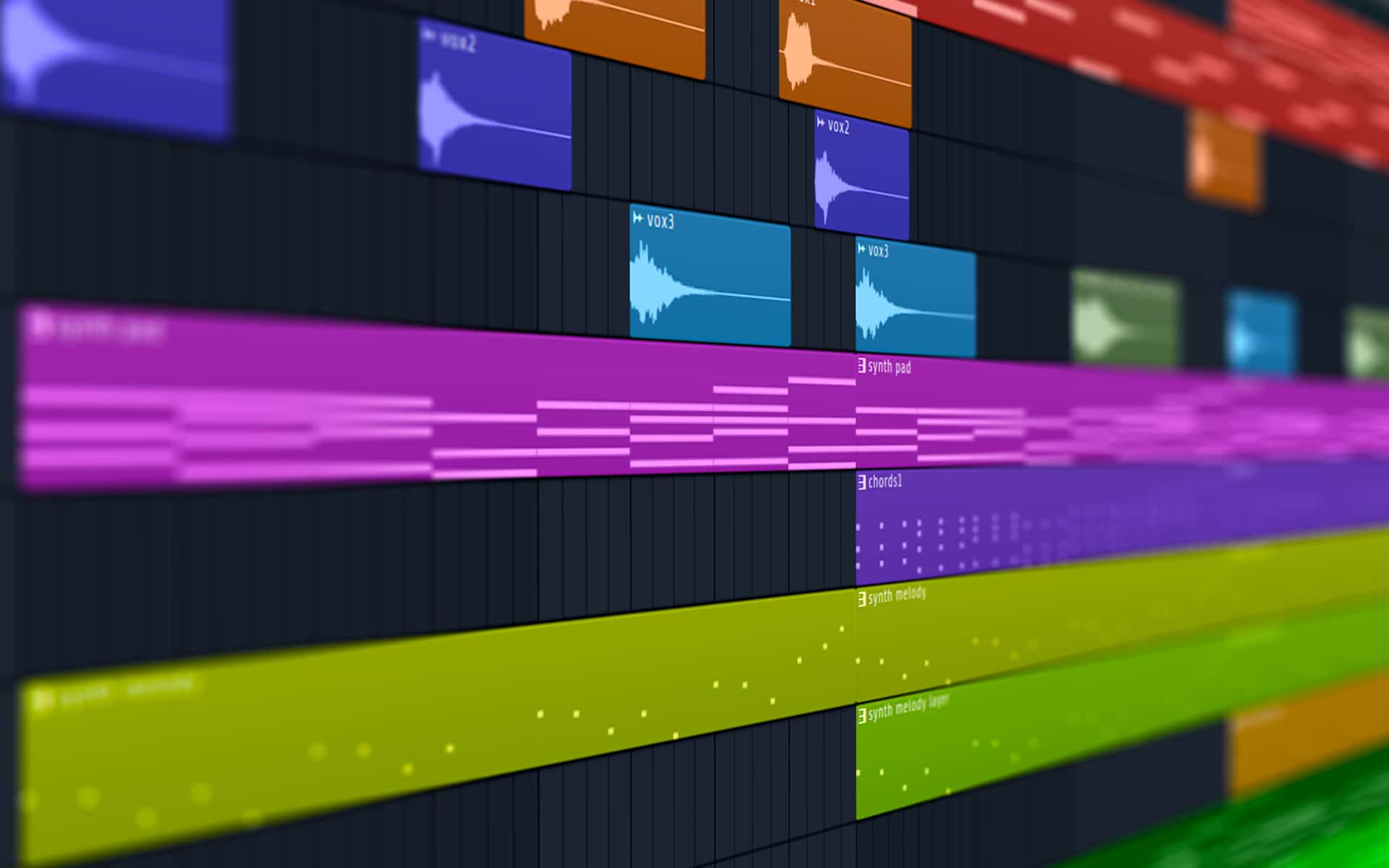
What is a DAW?
For your information, a DAW is a piece of software that helps people record, edit and produce audio files. By taking vantage of DAWs, you put together all sorts of “tracks” at your leisure.
How do I test the microphone on Windows 10?
- Step 1: Look to the right of the taskbar, right-click the speaker icon and pick Open Sound settings
- Step 2: Talk to your mic while keeping an eye on the blue bar under Test your microphone.
- Step 3: If the bar moves, your microphone is working as expected. On the other hand, if you don’t see movement, something might have gone wrong.

I am Anshul Rana, an experienced author specializing in PC gear reviews and Windows 10 software tutorials. With a strong passion for technology and an in-depth understanding of the PC industry, I provide insightful and detailed analyses of computer peripherals, gaming gear, and software solutions. My writing style is concise yet informative, making complex topics accessible to both beginners and advanced users. Through my reviews and tutorials, I aim to offer valuable guidance, helping readers make informed decisions to enhance their PC experience and explore the vast possibilities of Windows 10 software.