If you notice your HP Envy touchscreen not working, there is a good chance that you have yet to enable the touchscreen. To fix that, all you have to do is to configure the touch display and make your laptop recognize the screen as an input device. Besides that, you could update the touchscreen driver, tweak Power Management settings, use HP PC Hardware Diagnostics and contact customer support. Continue reading to be able to get the most out of your HP Envy.
HP Envy Touchscreen Not Working: Suspects

All in all, HP Envy usually gives a good account of itself in use but it remains far from perfect. About HP Envy touchscreen not working, the list of suspects comprises:
- Touch display configuration.
- Touchscreen driver.
- Power Management settings.
- Windows.
- Hardware.
How To Get HP Envy Touchscreen Working Again
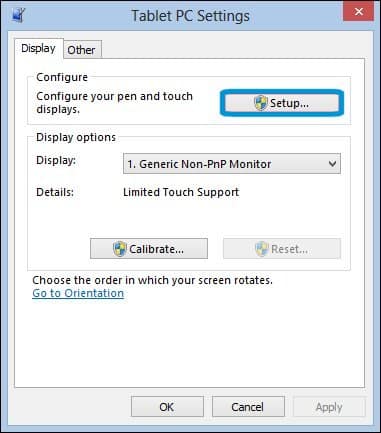
Configure The Touch Display
- Step 1: Go to Search bar, type Calibrate the screen for pen and touch input then press Enter.
- Step 2: Click Setup in Display tab, pick Touch input and follow onscreen instructions.
- Step 3: Test out the touchscreen.
Update The Touchscreen Driver
- Step 1: Go to Search bar, type devmgmt.msc and press Enter.
- Step 2: In Device Manager, expand Human Interface Devices, right-click HID-compliant touch screen and pick Update driver.
- Step 3: Hit Search automatically for updated driver software.
- Step 4: After the update finishes, restart your computer.
- Step 5: When the screen comes back on, touch the screen and see how things turn out.
Note: You recently updated the driver of your touch screen? Then it’s highly likely that the new driver is the root of the trouble and you should roll back to the previous driver.
- Step 1: Go to Search bar, type devmgmt.msc and press Enter.
- Step 2: In Device Manager, expand Human Interface Devices, right-click HID-compliant touch screen and pick Properties.
- Step 3: Go to the Driver tab, hit Roll Back Driver and follow onscreen instructions.
- Step 4: Restart your computer.
Tweak Power Management Settings
- Step 1: Go to Search bar, type devmgmt.msc and press Enter.
- Step 2: In Device Manager, expand Human Interface Devices, right-click HID-compliant touch screen and pick Properties.
- Step 3: Go to Power Management tab then uncheck the checkbox next to Allow the computer to turn off this device to save power.
- Step 4: Select Apply, choose OK and restart your computer.
Update Windows
- Step 1: Press Windows + I to open Settings, click Update & Security and pick Check for updates in Windows Update.
- Step 2: If an update is available, allow Windows to download and install it.
- Step 3: As soon as the update completes, restart your computer.
- Step 4: Determine whether the issue persists.
Use HP PC Hardware Diagnostics
- Step 1: Attach an AC adapter to your HP Envy.
- Step 2: Turn off the computer, wait for a moment and turn it back on while pressing Esc repeatedly to reach the Startup menu.
- Step 3: In the Startup menu, press F2 – System Diagnostics.
- Step 4: The moment you see the HP PC Hardware Diagnostics screen, select Component Test and choose Touch screen
- Step 5: Click Touch Pointer Test, pick Run once and follow onscreen instructions.
- Step 6: After you finish the Touch Pointer Test, return to Main Menu, select Component Test, choose Touch screen, click Drag and pick Drop Test.
- Step 7: Hit Run once then follow onscreen instructions.
If at least one of the tests fails, proceed to note down the failure ID and give it to HP customer support. The ID can also be found in Test Logs of the Main Menu.
Contact Customer Support
If none of the above, you have no choice but to contact customer support and ask for assistance. Currently, you could get a hold of HP customer support by going to the HP website.
- Step 1: Launch your web browser then visit the official HP customer support site.
- Step 2: Enter your device’s serial number and review its warranty status. On occasions, you must change your location.
- Step 3: Select a support option and wait. Be patient as customer support may take a bit of time to get back to you.
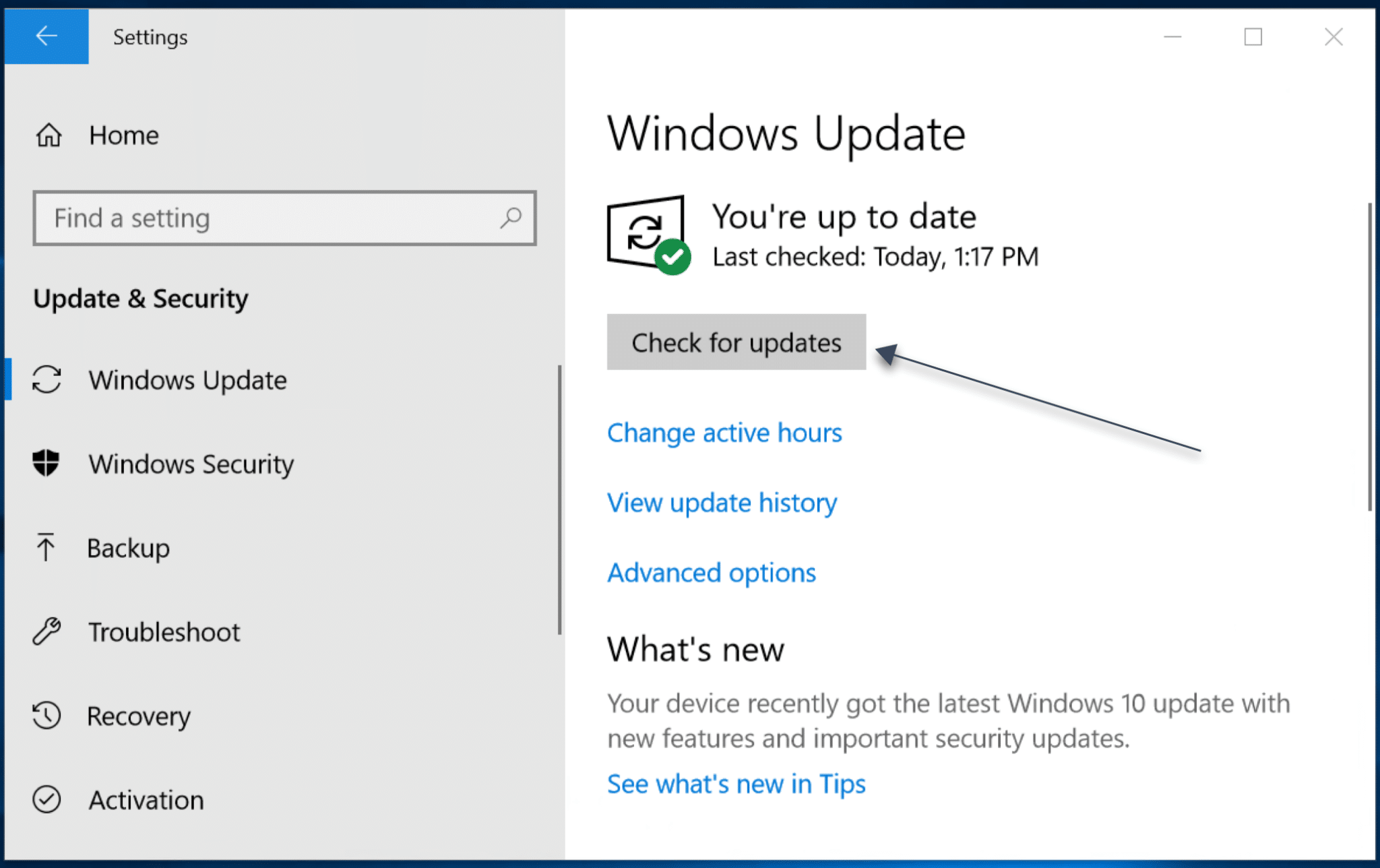

I am Anshul Rana, an experienced author specializing in PC gear reviews and Windows 10 software tutorials. With a strong passion for technology and an in-depth understanding of the PC industry, I provide insightful and detailed analyses of computer peripherals, gaming gear, and software solutions. My writing style is concise yet informative, making complex topics accessible to both beginners and advanced users. Through my reviews and tutorials, I aim to offer valuable guidance, helping readers make informed decisions to enhance their PC experience and explore the vast possibilities of Windows 10 software.










