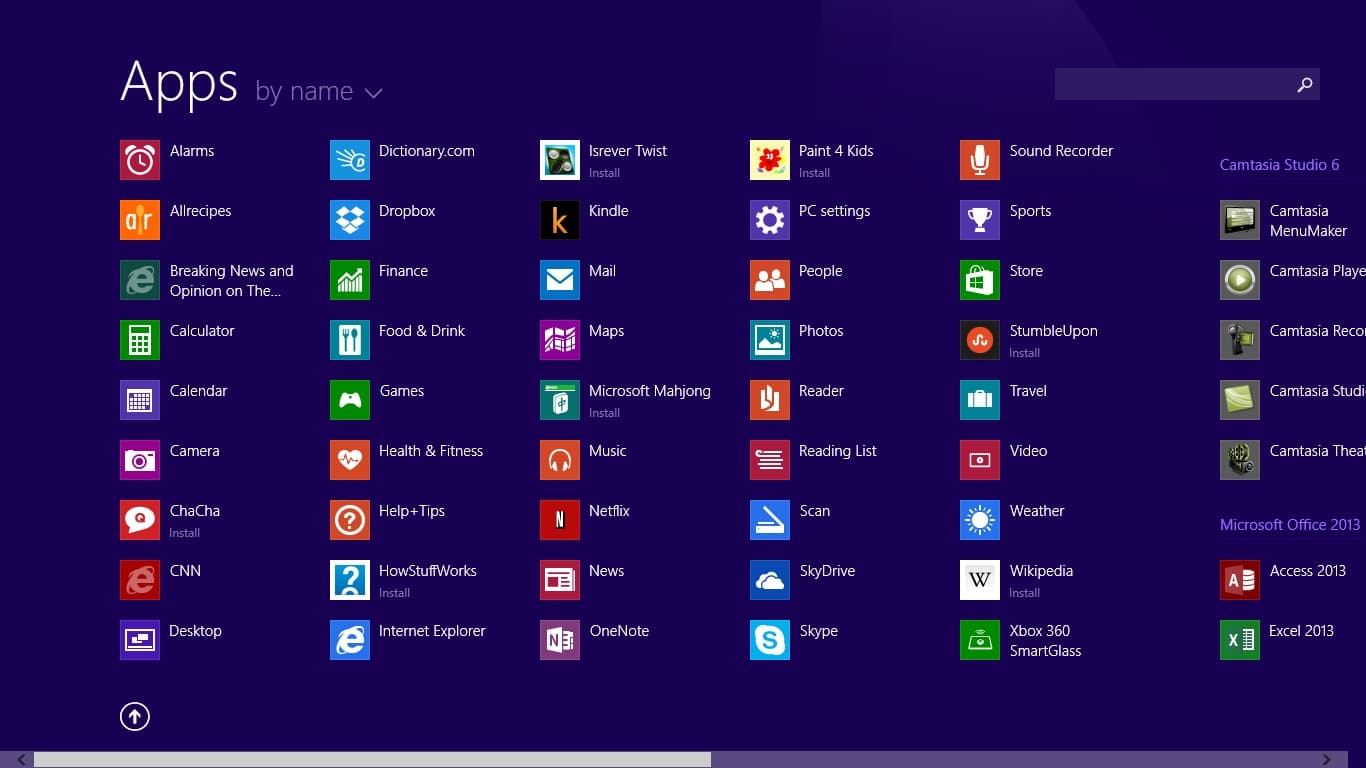If you run into the error “The file does not have an app associated with it…”, the default app configuration is the number one suspect. To dismiss the error, all you have to do is to re-configure the default apps. Additionally, you could open the file with another app, restart Windows Explorer, perform SFC and DISM scans, create a new user account, … Spare a bit of your time to check out this article and learn what must be done.
Addressing The Error

Re-configure The Default Apps
- Step 1: Press Windows + I to open Settings, select Apps and choose Default apps.
- Step 2: Configure the default apps as you see fit. Feel free to use Choose default apps by file type and Choose default apps by protocol if necessary.
- Step 3: Close everything, restart your computer and see how things turn out.
Open The File With Another App
- Step 1: Locate the file, right-click it, hover your mouse over Open with and pick Choose another app.
- Step 2: Select an app of your liking and choose OK.
- Step 3: Witness the result.
Restart Windows Explorer
- Step 1: Right-click an empty space on the taskbar and pick Task Manager.
- Step 2: In Processes, locate Windows Explorer, right-click it and pick Restart.
- Step 3: After the restart finishes, open your file again and determine whether the issue persists.
Note: Depending on the situation, you must kill Windows Explorer then recreate it with administrative privileges. To do so, open Task Manager, right-click Windows Explorer and pick End task. Next, click File, pick Run new task, type explorer.exe in the text field, check the Create this task with administrative privileges checkbox and hit OK.
Perform SFC And DISM Scans
- Step 1: Go to Search bar, type cmd and hit Run as administrator.
- Step 2: In Command Prompt (Admin), type sfc /scannow and press Enter to perform the SFC scan.
- Step 3: Following the conclusion of the SFC scan, type the following commands one-by-one in Command Prompt (Admin) and press Enter at the end of every command to perform the DISM scan:
- DISM /Online /Cleanup-Image /ScanHealth
- DISM /Online /Cleanup-Image /CheckHealth
- DISM /Online /Cleanup-Image /RestoreHealth
- Step 4: Proceed to type exit and press Enter to close Command Prompt.
- Step 5: Restart your computer.
Create A New User Account
- Step 1: Press Windows + I to open Settings, click Accounts and pick Family & other users.
- Step 2: Hit Add someone else to this PC under Other users, select I don’t have this person’s sign-in information and choose Add a user without a Microsoft account.
- Step 3: Enter the username and password then hit Next.
- Step 4: Restart your computer, sign in using the new account and open your file one more time.
Make Use Of System Restore
- Step 1: Back up your computer.
- Step 2: Go to Search bar, type System Restore and press Enter.
- Step 3: Select Choose Restore, choose a restore point and initiate the restoration.
What Might Have Gone Wrong
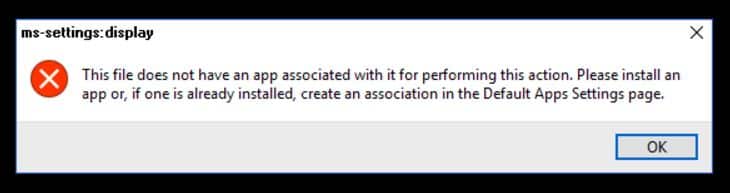
While opening files on their computers, Windows users could come across a couple of errors. In the case of “The file does not have an app associated with it…”, you should consider the following possibilities:
- Poorly-configured default apps.
- Windows Explorer bugs.
- Damaged system files.
- User account is corrupted.
Q&A

How do I open a specific file with a specific app?
For one-off occasions, right-click the file, hover your mouse over Open with and pick Choose another app. If you want Windows to automatically open specific files with specific apps, configure Default apps in Apps of Settings.
Is it possible to reset file type associations?
To reset file type associations, open Settings, select Apps, choose Defaults apps and hit Reset under Reset to the Microsoft recommended default.

I am Anshul Rana, an experienced author specializing in PC gear reviews and Windows 10 software tutorials. With a strong passion for technology and an in-depth understanding of the PC industry, I provide insightful and detailed analyses of computer peripherals, gaming gear, and software solutions. My writing style is concise yet informative, making complex topics accessible to both beginners and advanced users. Through my reviews and tutorials, I aim to offer valuable guidance, helping readers make informed decisions to enhance their PC experience and explore the vast possibilities of Windows 10 software.