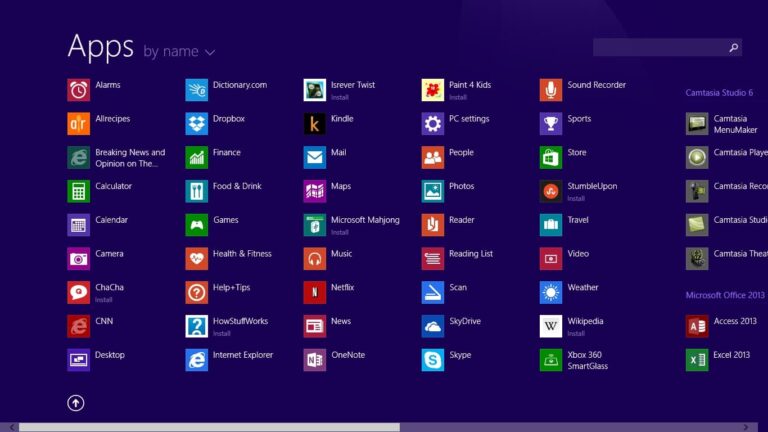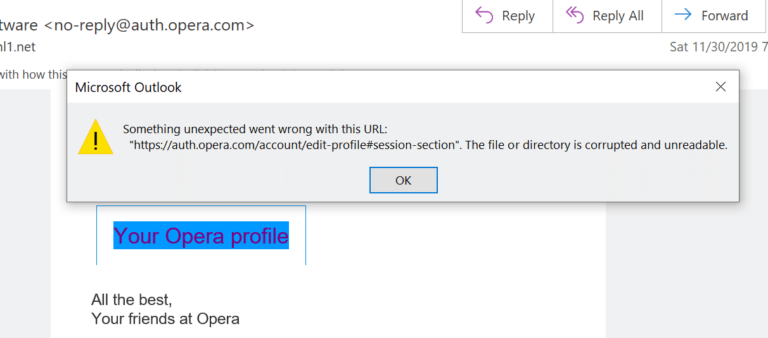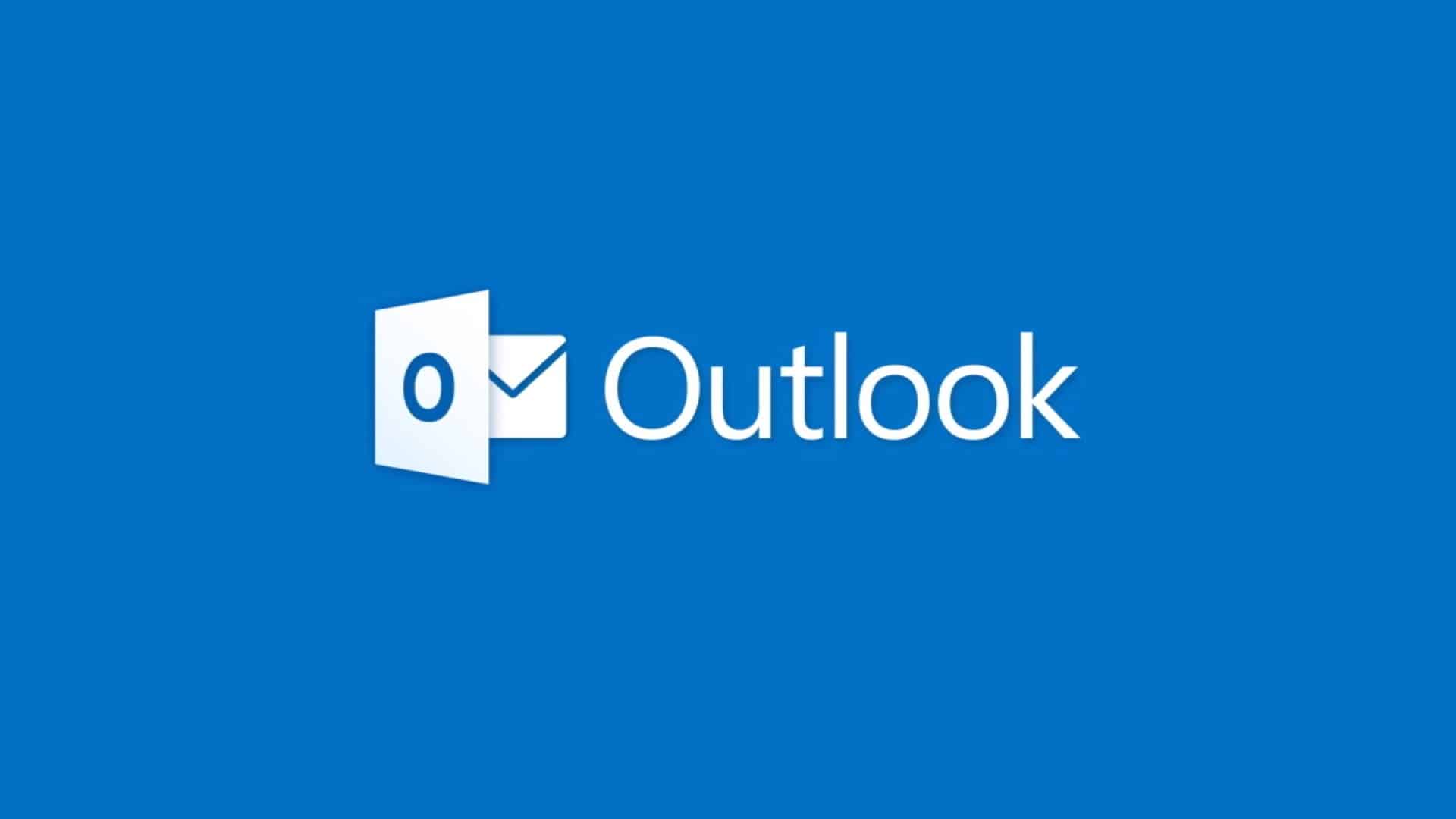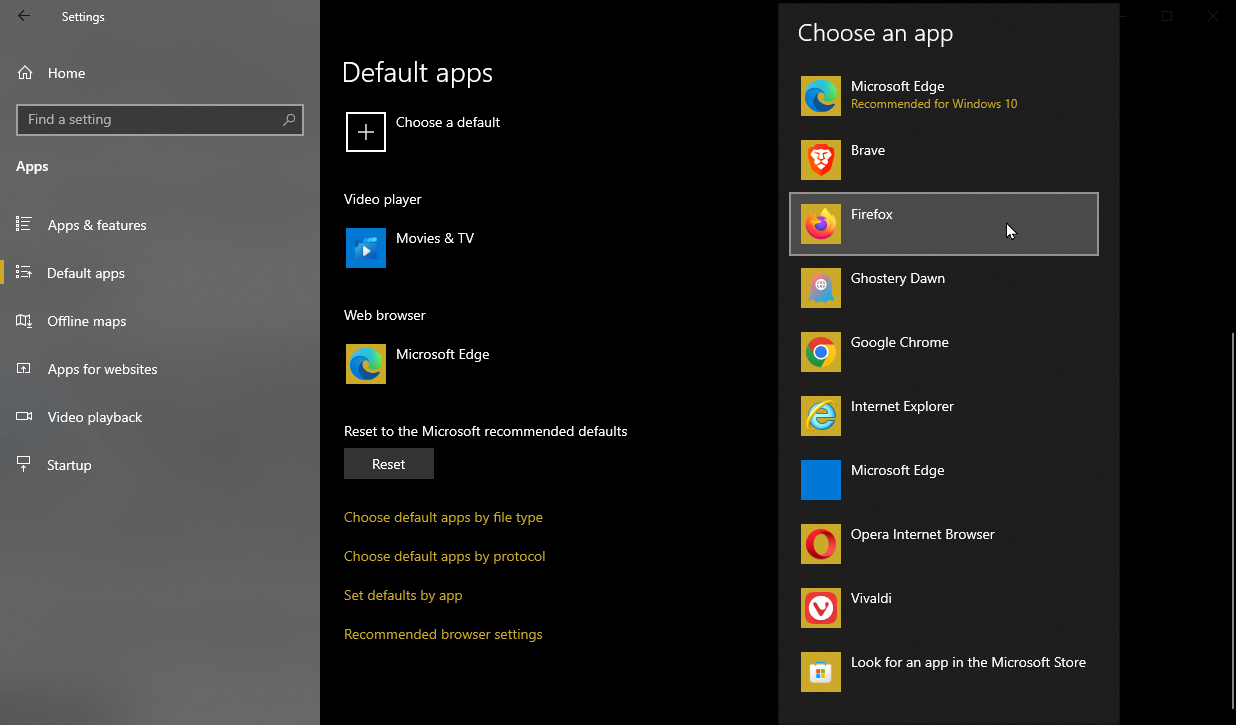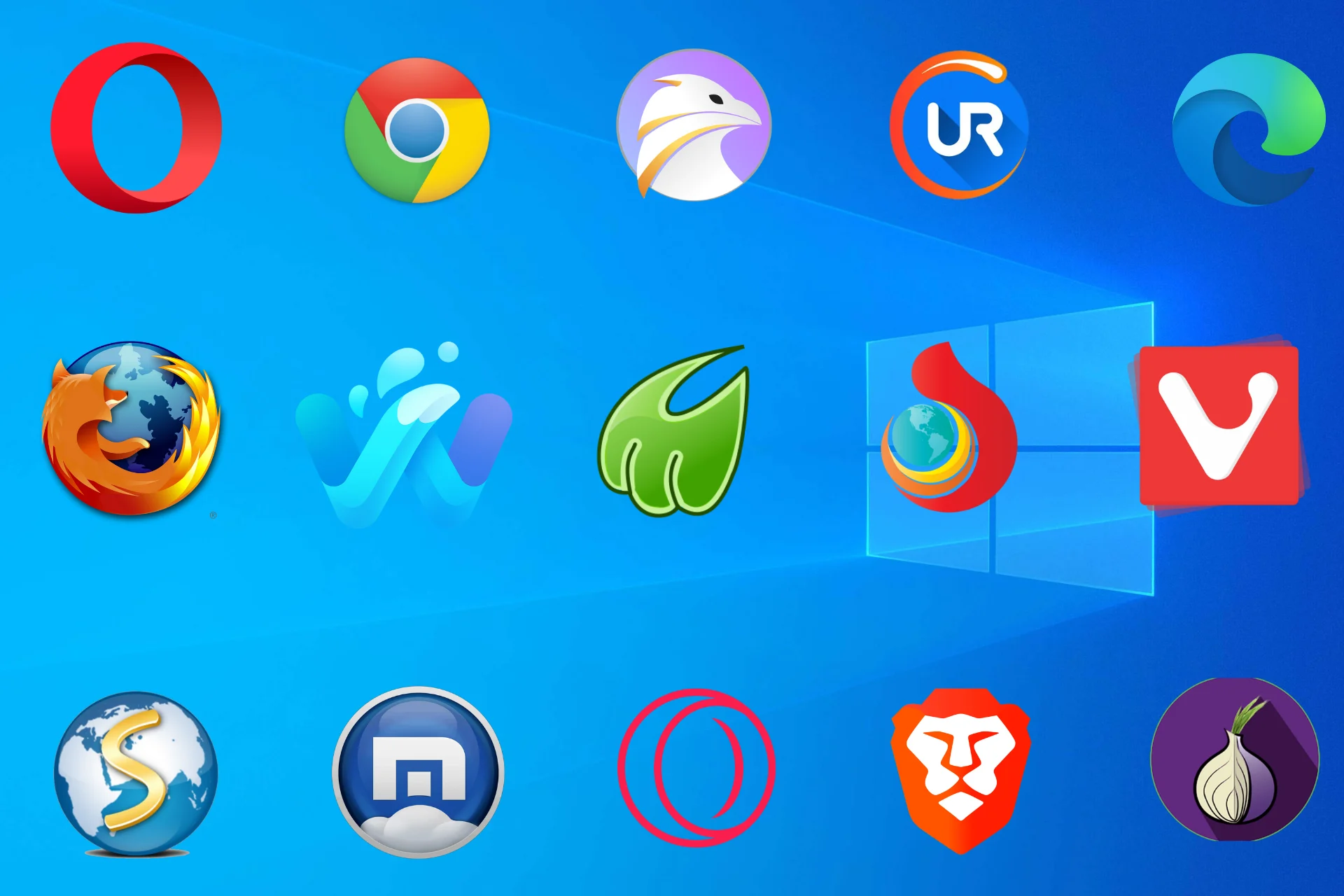Generally speaking, if your computers use the Intel G33/G31 chipset and it keeps running into graphics issues, the Intel G33/G31 driver is the culprit. To address the issues, you could uninstall and reinstall the driver, make use of Intel Driver & Support Assistant (Intel DSA), contact Intel customer service, etc. Read to the end to learn what must be done and carry out the solutions on your own.
Problems With Intel G33/G31 Driver

The performance of the Intel G33/G31 chipset depends on quite a few factors but none prove as influential as the Intel G33/G31 driver. Since its driver usually experiences compatibility problems on Windows 11 as well as recent versions of Windows 10, Intel G33/G31 receives many complaints from users. Most of the complaints talk about the difficulty to configure resolution, screen tearing and so on.
What Must Be Done About Intel G33/G31 Driver

Uninstall And Reinstall The Driver
- Step 1: Launch your web browser, visit Intel’s official website and download the latest update for Intel G33/G31 driver.
- Step 2: Go to Search bar, type devmgmt.msc and press Enter.
- Step 3: In Device Manager, expand Display adapters, right-click Intel G33/G31 Express Chipset and pick Uninstall device.
- Step 4: Check the checkbox next to Delete the driver software for this device before hitting OK.
- Step 5: Right-click the downloaded driver setup, pick Properties and go to the Compatibility tab
- Step 6: Check the checkbox next to Run this program in Compatibility Mode for and set an operating system of your choosing via the dropdown menu. Next, check the Run this program as an administrator checkbox. Proceed to select Apply, choose OK and run the driver setup. The moment the process completes, restart your computer and see how things turn out.
Use Intel Driver and Support Assistant (DSA)
- Step 1: Launch your web browser, visit Intel’s official website and download the latest version of Intel Driver and Support Assistant (DSA).
- Step 2: Run the DSA setup, follow onscreen instructions and let the installation run from start to finish.
- Step 3: Restart your computer.
- Step 4: When the screen comes back on, look to the right, open system tray, right-click the DSA icon and pick Check For New Drivers.
- Step 5: Allow DSA to load up all available driver updates, choose your preferred update and select Install.
Contact Intel Customer Service
If none of the above work, you have no choice but to contact Intel Customer Service. Once you manage to get a hold of service personnel, describe the situation to them and ask for instructions.
Questions And Answers

Can I check the driver version of my display adapter?
- Step 1: Open Device Manager, right-click your graphics card in Display adapters and pick Properties.
- Step 2: Go to the Driver tab.
- Step 3: Note down the driver version.
What must be done to open Intel Graphics Control Panel?
Via Search bar
- Step 1: Go to Search bar.
- Step 2: Type Intel Graphics Control Panel.
- Step 3: Press Enter.
Via keyboard
To open the Intel Graphics Control Panel, you may press CTRL + ALT + F12 on your keyboard.
Is it possible to roll back the display driver?
- Step 1: Open Device Manager, right-click your graphics card in Display adapters and pick Properties.
- Step 2: Go to the Driver tab.
- Step 3: Hit Roll Back Driver.
- Step 4: Following the conclusion of the process, restart your computer.
How do I determine the maximum supported resolutions of my Intel processor?
- Step 1: Press Windows + I to open Settings, select System and choose About.
- Step 2: Note down the serial number of your Intel processor.
- Step 2:Launch your web browser, visit the Intel Product Specifications website and search for your processor using its serial number.
- Step 3: Read Processor Graphics section to learn the maximum resolution that your processor supports.

I am Anshul Rana, an experienced author specializing in PC gear reviews and Windows 10 software tutorials. With a strong passion for technology and an in-depth understanding of the PC industry, I provide insightful and detailed analyses of computer peripherals, gaming gear, and software solutions. My writing style is concise yet informative, making complex topics accessible to both beginners and advanced users. Through my reviews and tutorials, I aim to offer valuable guidance, helping readers make informed decisions to enhance their PC experience and explore the vast possibilities of Windows 10 software.