Overall, Dell WiFi driver Windows 10 not working is a topic that appears from time to time in complaints about Dell computers nowadays. If you have a hard time getting the WiFi driver on your Dell PC to work, update it. Besides that, you could run the Network Adapter troubleshooter, check out the WLAN AutoConfig service, take a look at adapter settings, change power settings and reset connection.
How To Get Dell Wifi Driver To Work
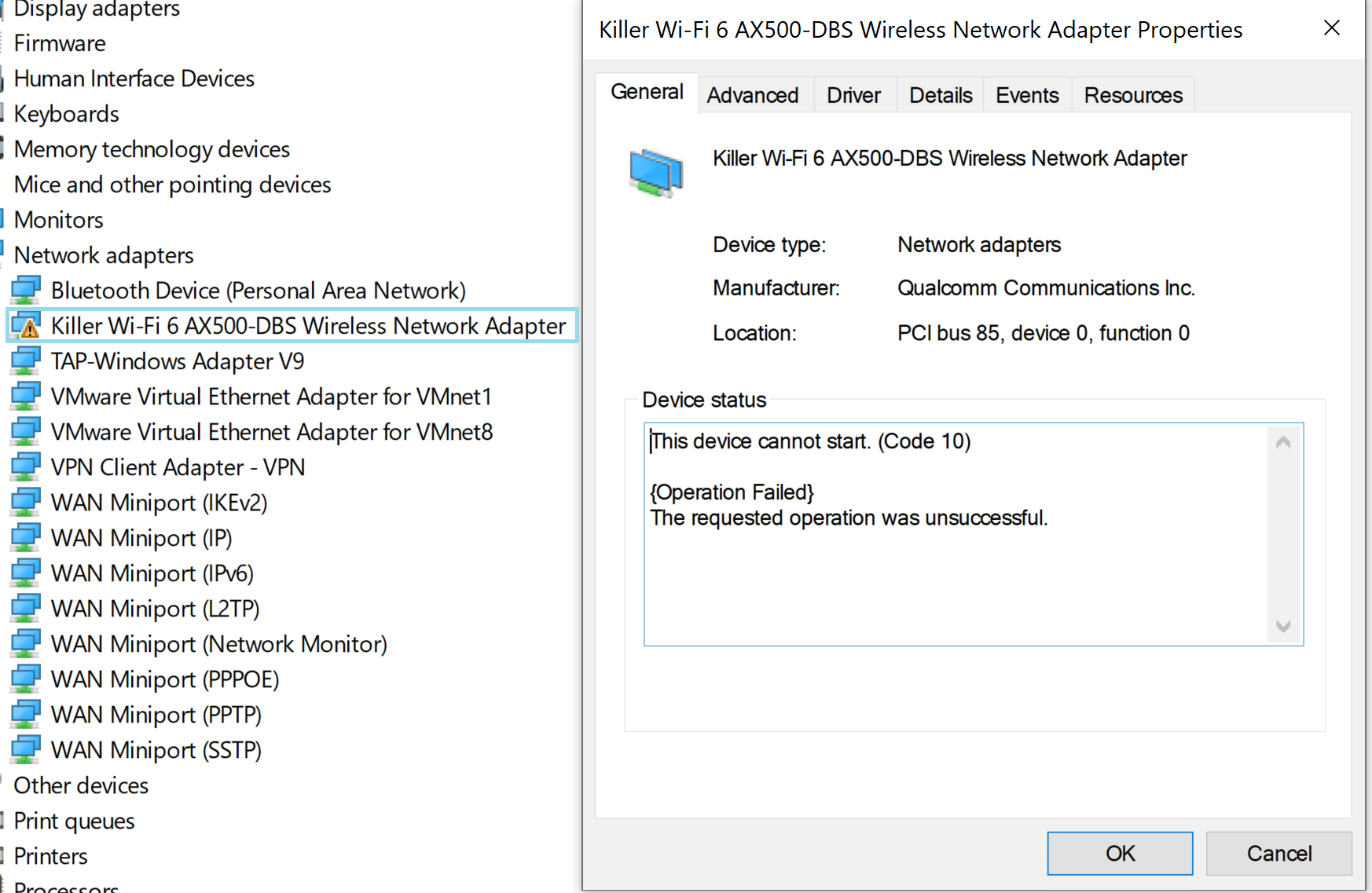
Update Driver
Unable to recall the last time you updated the driver of your Dell computer? Then there is a good chance that your driver is out-of-date. Hence, once it comes to issues that involve Dell WiFi driver Windows 10, driver update is the best solution.
- Step 1: Press Windows key, type devmgmt.msc and press Enter to open Device Manager.
- Step 2: Expand Network Adapters, right-click your adapter and pick hit Update Driver.
- Step 3: Hit Search automatically for updated driver software.
- Step 4: Restart your computer as soon as the update completes.
- Step 5: When the screen comes back on, determine whether the issue persists.
Note: On occasions, you must update the driver manually.
- Step 1: Launch your web browser then visit Dell’s official website.
- Step 2: Locate the latest driver for the adapter of your computer and download it.
- Step 3: Right-click the driver’s setup then pick Run as administrator.
- Step 4: Follow onscreen instructions.
- Step 5: After the update finishes, restart your computer.
Run The Network Adapter Troubleshooter
- Step 1: Press Windows + I to open Settings.
- Step 2: Select Update & Security then choose Troubleshoot.
- Step 3: Click Additional troubleshooters, pick Network Adapter and hit Run the troubleshooter.
- Step 4: If the troubleshooter manages to identify the root of the trouble, hit Apply this fix and restart your computer.
Check Out The WLAN AutoConfig Service
- Step 1: Press Windows key, type Services and press Enter
- Step 2: In Services, locate WLAN Autoconfig, right-click it and pick Properties.
- Step 3: If Service status says stopped, hit Start. Also, you should change Startup type of WLAN Autoconfig to Automatic. Next, head to Dependencies tab and note down all the services that WLAN Autoconfig requires to work. Proceed to select Apply, choose OK and return to Services.
- Step 4: Look for services you have noted down earlier, check out their Service status, Startup type, … and make changes if necessary.
- Step 5: Restart your computer.
Take A Look At Adapter Settings
- Step 1: Press Windows key, type Control Panel and press Enter.
- Step 2: Select Network And Sharing Centre then choose Change adapter settings.
- Step 3: If WiFi is disabled, right-click it and pick Enable. If WiFi is enabled, disable it, wait for a moment and re-enable it.
- Step 4: Close the Control Panel, restart your computer and witness the result.
Change Power Management Settings
- Step 1: Press Windows key, type devmgmt.msc and press Enter to open Device Manager.
- Step 2: Expand Network Adapters, right-click your adapter and pick hit Properties.
- Step 3: Go to the Power Management tab, uncheck the checkbox next to Allow the computer to turn off the device to save energy and hit OK.
- Step 4: Restart your computer.
Reset Connection
- Step 1: Press Windows + I to open Settings, select Network & Internet then choose Network reset in Status.
- Step 2: Hit Reset now and once the process wraps up, your computer is going to restart.
- Step 3: Reconnect the device to your wireless network then see how things turn out.
Some Other Questions
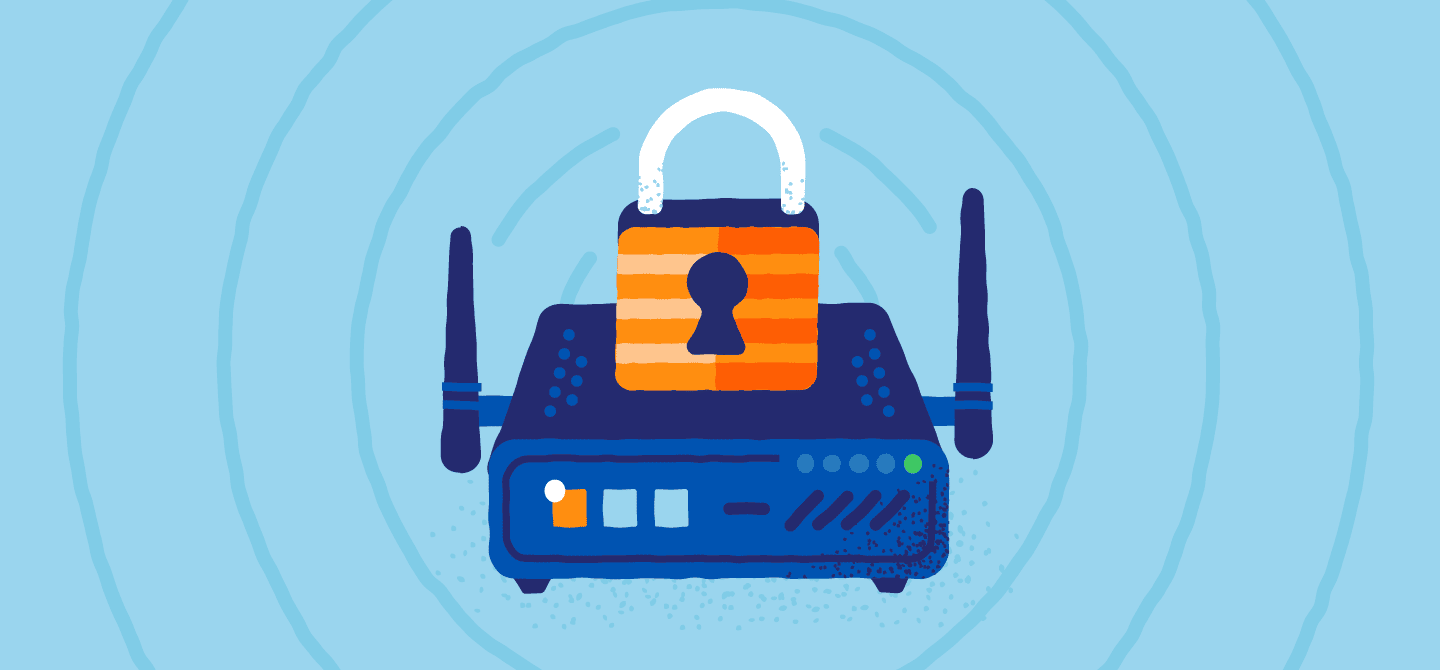
How do I secure my wireless network?
In the beginning, you should limit the number of people who have access to your network. To do so, you should set a strong password that cannot be easily guessed by strangers. Also, to be thorough, you have to consider changing your password from time to time. Finally, update the firmware of your router, enable the built-in firewall and so on.
Is it possible to connect analog computers to WiFi?
You can connect analog computers to WiFi using WiFi dongles. Designed to be plugged into the USB port, WiFi dongles cost little but allow you to connect computers of previous generations to wireless networks.
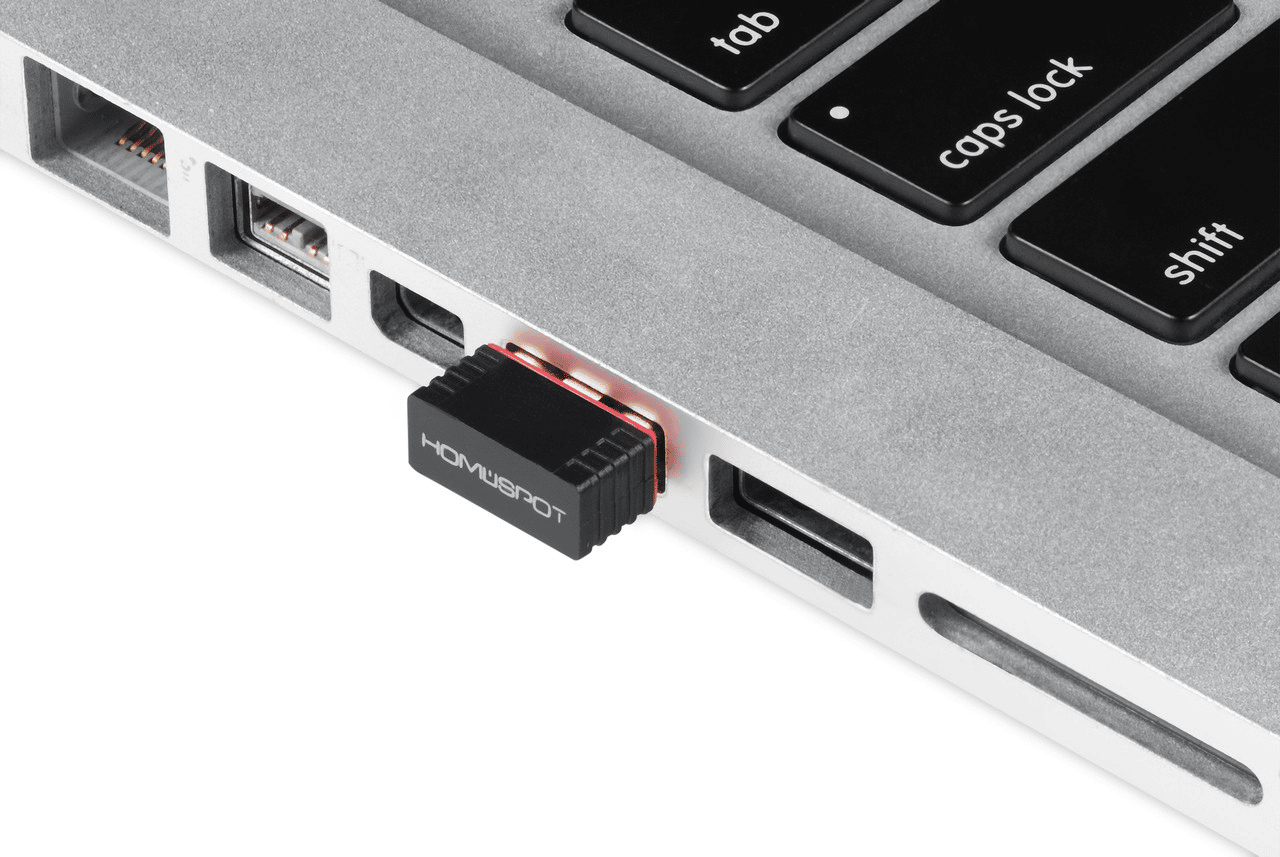

I am Anshul Rana, an experienced author specializing in PC gear reviews and Windows 10 software tutorials. With a strong passion for technology and an in-depth understanding of the PC industry, I provide insightful and detailed analyses of computer peripherals, gaming gear, and software solutions. My writing style is concise yet informative, making complex topics accessible to both beginners and advanced users. Through my reviews and tutorials, I aim to offer valuable guidance, helping readers make informed decisions to enhance their PC experience and explore the vast possibilities of Windows 10 software.










