In most of the cases, the high resource usage of svchost.exe (NETWORK SERVICE) is caused by update bugs so you should run the Windows Update troubleshooter. Also, depending on the situation, it’s wise to update the network adapter driver, scan for malware and so on. Continue reading to be able to get back resources of your computer and put them to good use.
svchost.exe Using Too Much Resources: Analysis
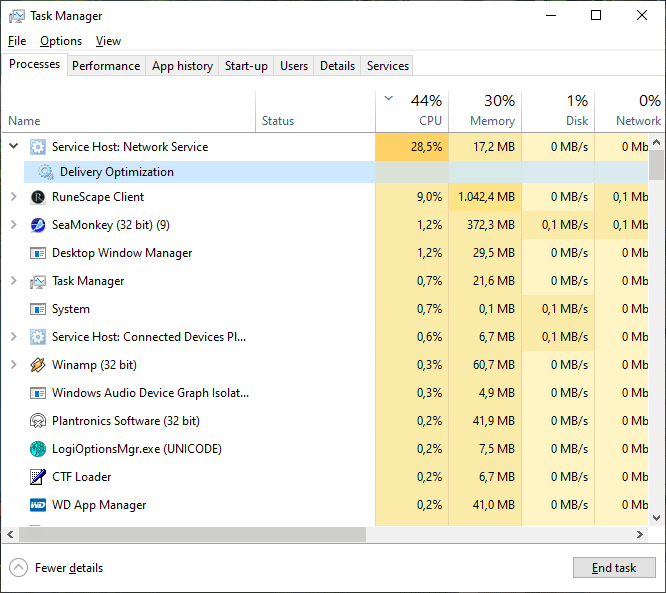
Bugs
For your information, Microsoft releases updates for Windows from time to time to refine features, improve security, etc. Since svchost.exe (NETWORK SERVICE) plays a key role in the update of Windows, it could use more resources than usual if your Windows PC is undergoing updates. Still, it’s known that update bugs could cause the resource usage of svchost.exe (NETWORK SERVICE) to spike.
Driver
In layman’s terms, the driver of your network adapter affects the performance of your Internet connection. If the network adapter driver is out-of-date, many processes would go haywire and the integration of Windows updates is not an exception. Hence, once it comes to svchost.exe (NETWORK SERVICE) hogging resources, you must give driver some thought.
Malware
Needless to say, the presence of malware on Windows computers usually leads to various problems. You notice svchost.exe (NETWORK SERVICE) using too much resources? Then it’s a good idea to add malware to your list of suspects.
Ways To Bring Down The Resource Usage
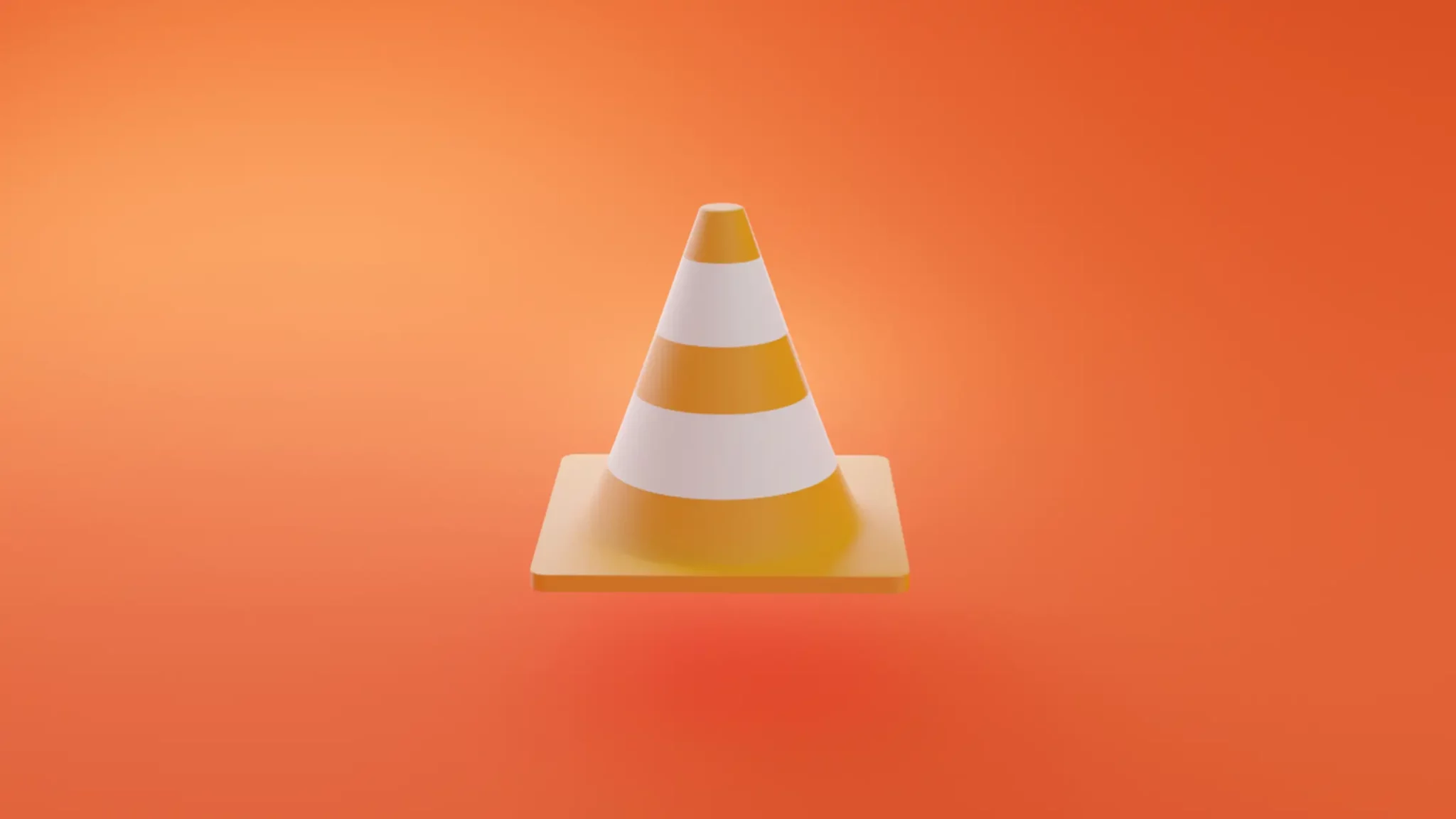
Note: As mentioned above, increases in the resource usage of svchost.exe (NETWORK SERVICE) could be the result of ongoing updates. To be sure, press Windows + I to open Settings, hit Update & Security then determine whether an update is in progress. If you see “You’re up to date” in Windows Updates, proceed to hit Check for updates for good measure. Regardless, if Windows is undergoing updates, you should allow the process to go all the way.
If there is no update, feel free to resort to the following solutions
Run The Windows Update Troubleshooter
- Step 1: Press Windows + I to open Settings.
- Step 2: Click Update & Security then pick Troubleshoot.
- Step 3: Select Additional troubleshooters, choose Windows Update and Hit Run the troubleshooter.
- Step 4: Let the troubleshooter run from start to finish and if it manages to identify the cause, hit Apply this fix.
- Step 5: Restart your computer.
Scan For Malware
Note: For ease of convenience, we use Windows Defender to run the malware scan. If you have third-party antivirus programs, you could use them if you like.
- Step 1: Press Windows + I to open Settings, choose Update & Security and select Virus & threat protection in Windows Security.
- Step 2: Click Scan options, pick Full scan and hit Scan now
- Step 3: The moment the scan completes, restart your computer and determine whether the issue persists.
Update Driver
- Step 1: Go to Search bar, type devmgmt.msc and press Enter to open Device Manager.
- Step 2: Expand Network adapters, right-click your adapter and pick Update driver.
- Step 3: Follow onscreen instructions.
- Step 4: After the update finishes, restart your computer and see how things turn out.
Note: You recently updated the driver of your network adapter? In that case, you may want to roll back the driver to the previous version.
- Step 1: Go to Search bar, type devmgmt.msc and press Enter to open Device Manager.
- Step 2: Expand Network adapters, right-click your adapter and pick Properties.
- Step 3: Go to the Driver tab, hit Roll Back Driver and follow onscreen instructions.
- Step 4: Restart your computer.
Disable BITS And Wuauserv
If none of the above works, you have no choice but to disable BITS (Background Intelligent Transfer Service) and Wuauserv (Windows Update Service) for the time being. By doing so, you could curb the excessive use of resources of svchost.exe (NETWORK SERVICE).
- Step 1: Go to Search bar, type Services and press Enter.
- Step 2: In Services, locate Background Intelligent Transfer Service and Windows Update Service, right-click each of them then pick Properties. Under Service status, hit Stop. Also, you should change the Startup type of both services to Disabled. You then need to select Apply and choose OK to save the changes.
- Step 3: Restart your computer.
A Few Related Questions

What is svchost.exe?
Svchost.exe, also known as Service Host, is an official Windows process that hosts Dynamic Link Libraries (DLLs) for many services. In layman’s terms, Svchost.exe enables services to function on Windows computers.
Is it safe to disable BITS and wuauserv?
For most of the time, yes. Windows won’t need such services in day-to-day operation. However, if you want to update Windows, you must enable BITS and wuauserv in advance.

I am Anshul Rana, an experienced author specializing in PC gear reviews and Windows 10 software tutorials. With a strong passion for technology and an in-depth understanding of the PC industry, I provide insightful and detailed analyses of computer peripherals, gaming gear, and software solutions. My writing style is concise yet informative, making complex topics accessible to both beginners and advanced users. Through my reviews and tutorials, I aim to offer valuable guidance, helping readers make informed decisions to enhance their PC experience and explore the vast possibilities of Windows 10 software.










