In discussions about DirectX, it’s not uncommon to see people mentioning DirectX username and password from time to time. Since bugs may mess up the performance of software, the best solution is to ignore DirectX if it suddenly asks for username and password. Besides that, you could also update the display driver, check for Windows updates and log in using the administrator account. Continue reading to be able to put DirectX to good use.
Related Questions

What is DirectX?
DirectX is a collection of application programming interfaces (APIs) that execute tasks related to multimedia. You may think of DirectX as a package of components that allow software, especially games, to work as expected on your computer. Most PC games nowadays require DirectX to be able to perform to their full potential.
How can I tell which DirectX version is running on my computer?
You can use the dxdiag tool to check the DirectX version as well as other details about your hardware (CPU, GPU, RAM, etc). Press Windows key, type dxdiag and hit Enter to launch DirectX Diagnostic Tool (DxDiag). In DxDiag, you should see the DirectX version at the bottom.
What is the best version of DirectX to install?
At the moment, DirectX 12 Ultimate is the latest version of DirectX. Still, it’s noteworthy that you need a solid gaming rig to get the most out of DirectX 12 Ultimate. Make use of DxDiag to deduce which version of DirectX suits your computer. If you own a low-end PC, it’s suggested that you stick to DirectX 11.
Why does every game install DirectX as part of the installation?
In a nutshell, each game is designed to work with one version of the Direct3D helper library. Even if you have the latest version of DirectX, it may lack the DLLs (Dynamic Link Libraries) version used by the game. Hence, for good measure, developers include DirectX in the installation process.
DirectX Username And Password: Suspects
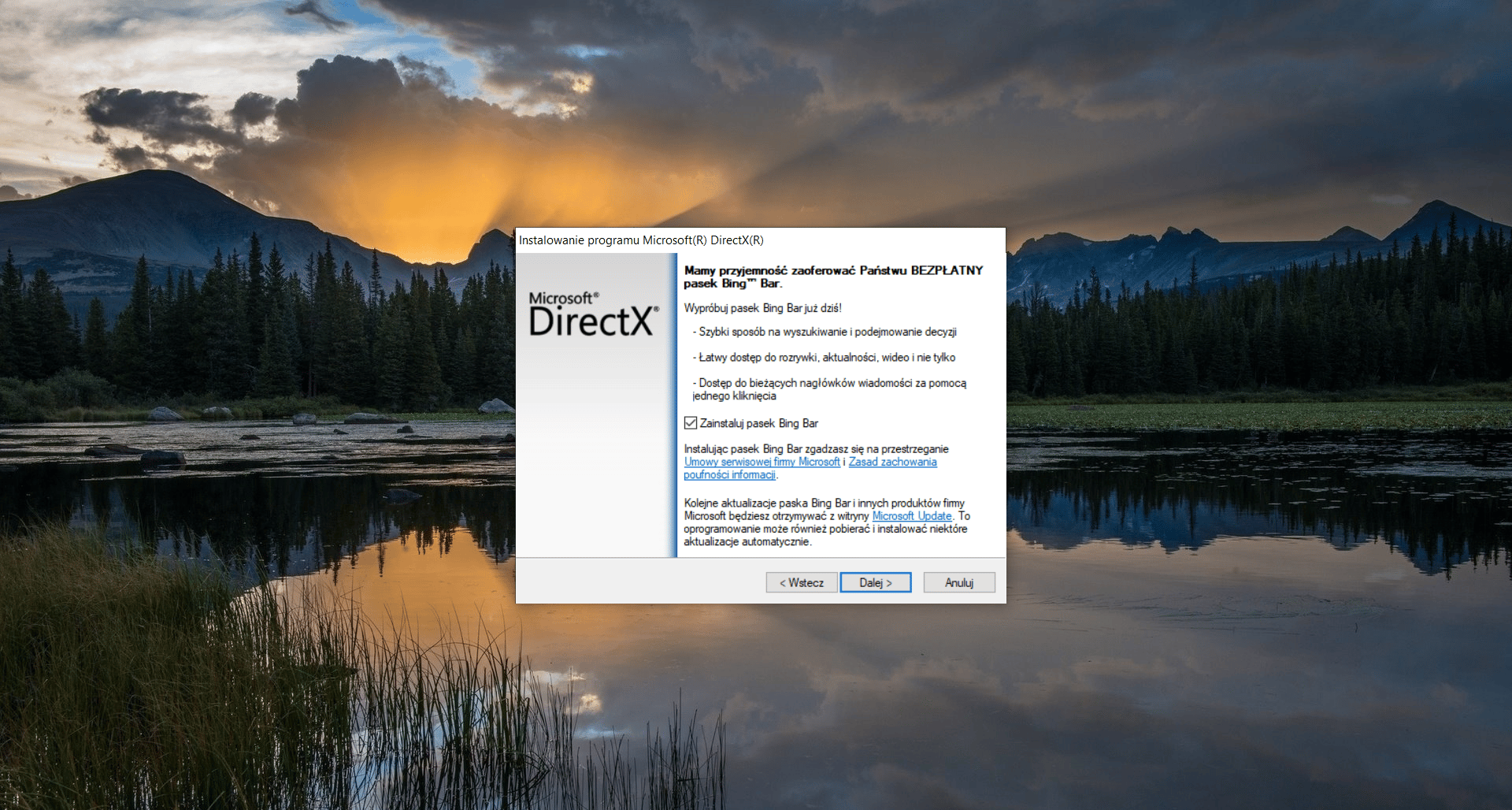
Bugs
All in all, while Windows is the leading OS at the moment, it remains far from perfect and reports of bugs appear every now and then. If Windows bugs out, its software suffers as well and DirectX is not an exception. DirectX keeps asking you for username and password? Then it’s a good idea to take bugs into account.
Driver
In case you don’t know, there is a connection between DirectX and the display driver as both play a role in rendering graphics. That is why once it comes to DirectX username and password, you should add the display driver to your list of suspects.
Windows
In layman’s terms, DirectX gets updated alongside Windows so if you neglect Windows updates, your version of DirectX would become obsolete soon. The obsolescence of DirectX could result in a lot of problems and DirectX asking for username and password is a prime example
Permission
On occasions, DirectX may ask for username and password before carrying out modifications, installations of patches, etc. That means if your account features sufficient permission, there is no need to worry.
Things You Can Do

Ignore
In the case that DirectX asks you for username and password out of the blue, you should ignore it. Depending on the situation, you could close the dialogue, hit Cancel and so on.
Update Driver
- Step 1: Press Windows key, type devmgmt.msc and hit Enter to open Device Manager.
- Step 2: Expand Display adapters, right-click your graphics card and pick Update driver.
- Step 3: Follow onscreen instructions.
- Step 4: After the update finishes, restart your computer.
- Step 5: When the screen comes back on, see how things turn out.
Note: Sometimes, it’s necessary to update the driver manually.
- Step 1: Launch your web browser, visit the website of the manufacturer of your graphics card and download the latest driver for it.
- Step 2: Right-click the downloaded driver setup then pick Run as administrator.
- Step 3: Follow onscreen instructions, restart your computer and witness the result.
Check For Windows Updates
- Step 1: Press Windows + I to open Settings, click Update & Security and pick Check for updates in Windows Update.
- Step 2: If an update is available, allow Windows to download and install it.
- Step 3: Following the conclusion of the update, restart your computer.
Log In Using The Administrator Account
For your information, the administrator account enables Windows users to perform a wide range of activities on their devices without restriction. Thus, it’s a good idea to log in using the administrator account and determine whether the issue persists.
In times of need, you could change your user account into an administrator account too.
- Step 1: Press Windows + I to open Settings, select Accounts and choose Family & other users.
- Step 2: Locate your user account under Other users, click it and pick Change account type.
- Step 3: Select Administrator under Account type, choose OK and restart your computer.

I am Anshul Rana, an experienced author specializing in PC gear reviews and Windows 10 software tutorials. With a strong passion for technology and an in-depth understanding of the PC industry, I provide insightful and detailed analyses of computer peripherals, gaming gear, and software solutions. My writing style is concise yet informative, making complex topics accessible to both beginners and advanced users. Through my reviews and tutorials, I aim to offer valuable guidance, helping readers make informed decisions to enhance their PC experience and explore the vast possibilities of Windows 10 software.










