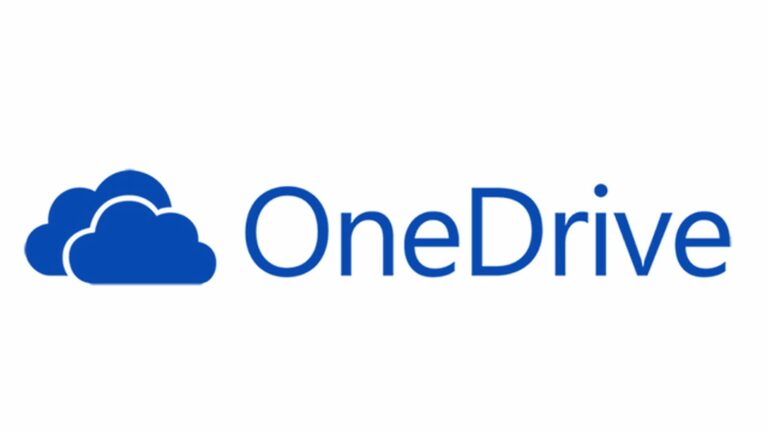All in all, once it comes to keyboard keys sticking but not physically, the obsolescence of the keyboard driver is the root of the problem. In most of the cases, driver update is the best solution. Besides that, you should also consider running the Keyboard troubleshooter, checking for Windows updates, performing a clean boot, using System Restore and cleaning the keyboard. Read to the end to be able to bring your keyboard back to your computer.
Sticky Keys On Keyboard: Possibilities

Generally speaking, it’s not uncommon for keys on keyboard to get “sticky” over time. However, if you notice your keyboard keys sticking but not physically, it’s strongly recommended that you keep these suspects in mind.
- Keyboard driver.
- Bugs.
- Windows.
- Third-party programs.
- Keyboard.
What You Could Do
Update Driver
- Step 1: Press Windows key, type devmgmt.msc and hit Enter.
- Step 2: In Device Manager, expand Keyboards, right-click your keyboard and pick Update driver.
- Step 3: Follow onscreen instructions.
- Step 4: Restart your computer the moment the update completes.
- Step 5: When the screen comes back on, type something using your keyboard and see how things turn out.
Note: In times of need, you could update the driver manually.
- Step 1: Launch your web browser, visit the website of the manufacturer of your keyboard and look for the latest keyboard driver.
- Step 2: If a new keyboard driver is available, download it.
- Step 3: Locate the downloaded driver setup, right-click it and pick Run as administrator.
- Step 4: Follow onscreen instructions then restart your computer once the update wraps up.
Run The Keyboard Troubleshooter
- Step 1: Press Windows + I to open Settings, click Update & Security and pick Troubleshoot.
- Step 2: Select Additional troubleshooters, choose Network Adapter and hit Run the troubleshooter.
- Step 3: Allow the troubleshooting to go all the way.
- Step 4: In the case that the troubleshooter manages to identify the cause and offer a fix, proceed to hit Apply this fix.
- Step 5: Restart your computer.
Check For Windows Updates
- Step 1: Open Settings, go to Update & Security then hit Check for updates in Windows Update.
- Step 2: If an update for Windows is available, download and install it.
- Step 3: After the update finishes, restart your computer and determine whether the issue persists.
Perform A Clean Boot
- Step 1: Press Windows key, type msconfig and hit Enter.
- Step 2: In System Configuration, go to Services tab, select Hide all Microsoft services and choose Disable all.
- Step 3: go to the Startup tab, hit Open Task Manager and disable everything you see.
- Step 4: Close Task Manager, return to System Configuration and hit OK.
- Step 5: Restart your computer then witness the result.
Use System Restore
- Step 1: Press Windows key, type System Restore and hit Enter.
- Step 2: Click System Restore, pick a restore point and initiate the restoration.
- Step 3: Test out the keyboard.
Clean Keyboard
If you neglect your keyboard, particles could get lodged under the keys and result in keyboard keys sticking but not physically. By cleaning the keyboard, you should be able to address the “stickiness” of the keys.
FAQs

How do I open the on-screen keyboard?
To open the on-screen keyboard, open Settings, select Ease of Access, choose Keyboard and toggle on the On-Screen Keyboard switch.
What must be done to turn on/off Filter Keys?
- Step 1: Press Windows key, type Control Panel and hit Enter.
- Step 2: In Control Panel, change View by to Category, select Ease of Access and choose Ease Of Access Centre.
- Step 3: Click Make the keyboard easier to use, check/uncheck the checkbox next to Turn on Filter Keys, pick Apply and hit OK.
What are common keyboard shortcuts?
- Copy: Ctrl + C.
- Cut: Ctrl + X.
- Paste: Ctrl + V.
- Maximize Window: F11/Windows key + Up arrow.
- Open Task View: Windows + Tab.
- Display and hide the desktop: Windows + D.
- Switch between open apps: Alt + Tab.
- Open the Quick Link menu: Windows + X.
- Lock your PC: Windows + L.
- Take a screenshot: Windows + PrtScn/Fn + Windows + Spacebar.

I am Anshul Rana, an experienced author specializing in PC gear reviews and Windows 10 software tutorials. With a strong passion for technology and an in-depth understanding of the PC industry, I provide insightful and detailed analyses of computer peripherals, gaming gear, and software solutions. My writing style is concise yet informative, making complex topics accessible to both beginners and advanced users. Through my reviews and tutorials, I aim to offer valuable guidance, helping readers make informed decisions to enhance their PC experience and explore the vast possibilities of Windows 10 software.