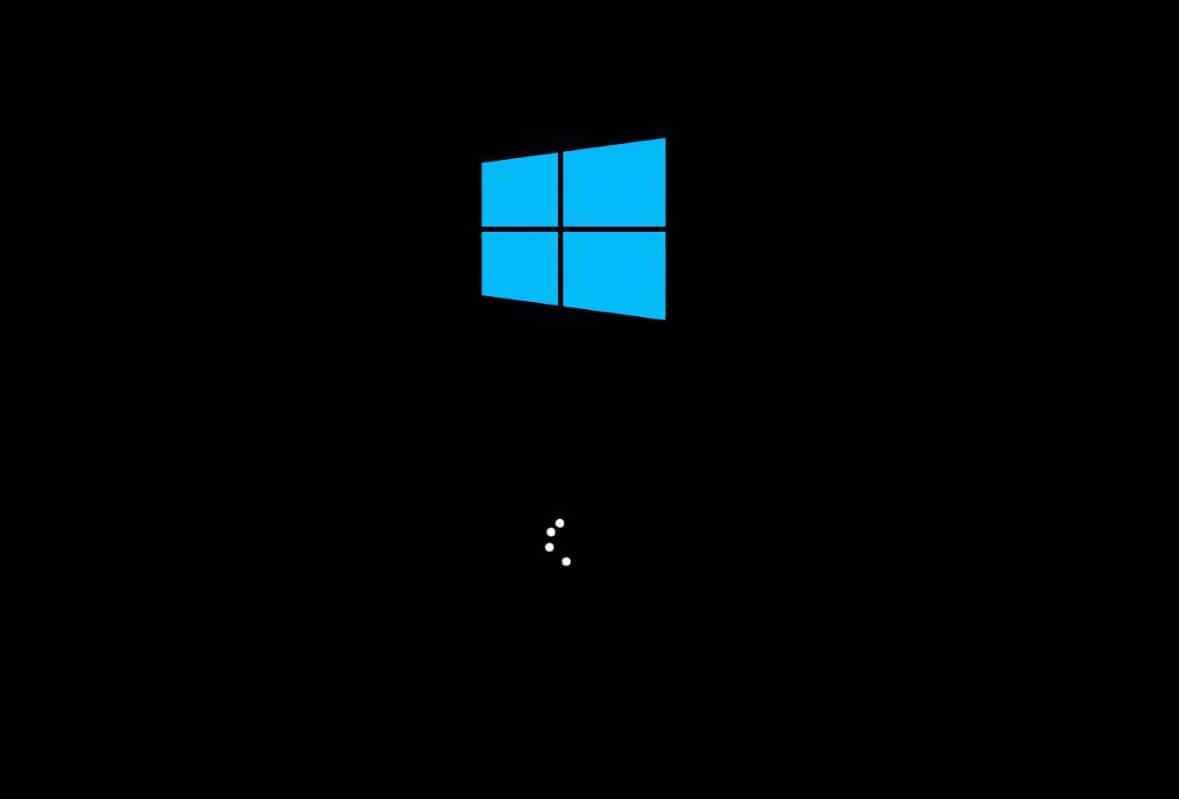Quite a few issues could result in Windows 10 spinning circle freeze but the best solution in most of the cases is Startup Repair. Additionally, you could update drivers, perform SFC and DISM scans, scan for malware, clean install Windows, use System Restore, etc. Take a look at this article to learn what must be done to dismiss the issue and put your Windows 10 computer to good use.
Windows 10 Stuck At Spinning Circle: Why

All in all, Windows 10 is superior to its predecessors in many regards but it still runs into problems on occasions. In the case of Windows 10 spinning circle freeze, you should consider the following possibilities.
- Errors
- Outdated drivers.
- Corruption.
- Malware.
- Windows.
How To Address The Spinning Circle Freeze
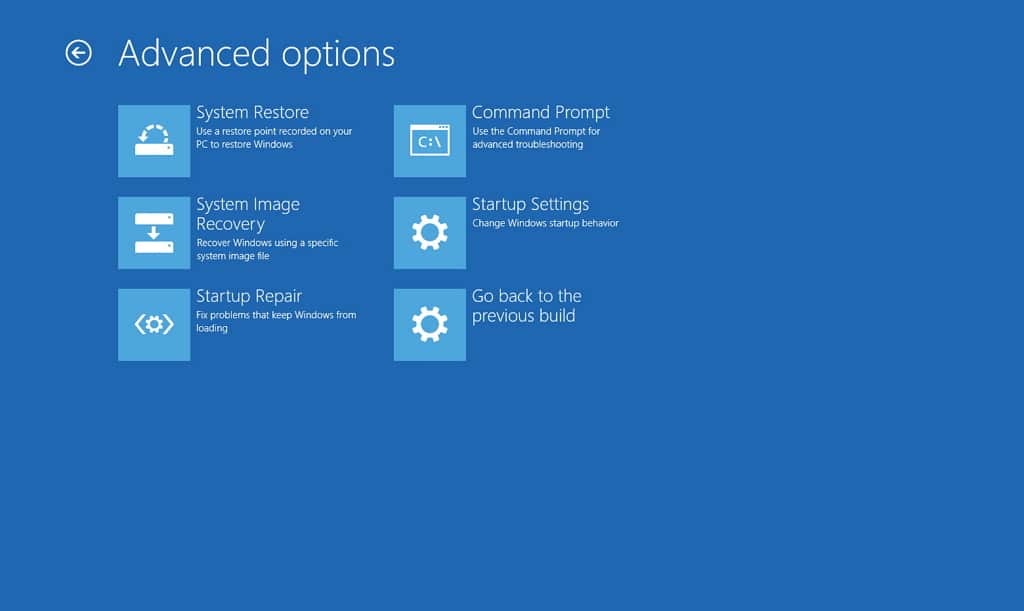
Startup Repair
- Step 1: Turn off your computer, wait for a moment and turn it on.
- Step 2: As Windows starts loading, turn off your computer.
- Step 3: Repeat the process until you reach Windows Recovery Environment (WinRE).
- Step 4: In Choose an option screen, select Troubleshoot, choose Advanced Options and hit Startup Repair.
- Step 5: Allow the process to go all the way.
Update Drivers
- Step 1: Go to Windows Recovery Environment (WinRE).
- Step 2: In Choose an option screen, select Troubleshoot, choose Advanced Options, click Startup Settings and pick Restart.
- Step 3: You could hit either 4 (F4) to boot into Safe Mode or 5 (F5) to boot into Safe Mode with Networking.
- Step 4: The moment you reach the home screen, go to Search bar, type devmgmt.msc and press Enter to open Device Manager.
- Step 5: Right-click each of the devices, pick Update driver and hit Search automatically for updated driver software. After you finish, restart your computer.
Perform SFC And DISM Scans
- Step 1: Boot into Safe Mode.
- Step 2: Go to Search bar, type cmd and hit Run as administrator.
- Step 3: In Command Prompt (Admin), run the command sfc /scannow to perform the SFC scan.
- Step 4: As soon as the SFC scan completes, run each of the following commands in Command Prompt (Admin) to perform the DISM scan:
- DISM /Online /Cleanup-Image /ScanHealth
- DISM /Online /Cleanup-Image /CheckHealth
- DISM /Online /Cleanup-Image /RestoreHealth
- Step 5: Run the command exit to close Command Prompt then restart your computer.
Run A Malware Scan
- Step 1: Boot into Safe Mode.
- Step 2: Press Windows + I to open Settings, select Update & Security and choose Virus & threat protection in Windows Security.
- Step 3: Click Scan options, pick Full scan and hit Scan now
- Step 4: Allow the scan to go all the way then restart your computer.
- Step 5: When the screen comes back on, see how things turn out.
Make Use Of System Restore
- Step 1: Go to Windows Recovery Environment (WinRE).
- Step 2: In Choose an option screen, select Troubleshoot, choose Advanced Options and hit System Restore.
- Step 3: Follow onscreen instructions then initiate the restoration.
Clean Install Windows
- Step 1: Go to another computer, launch the web browser and visit Microsoft’s official website.
- Step 2: Go to Software Download, download the Media Creation Tool and move it to an empty flash drive.
- Step 3: Run the Media Creation Tool, click Create installation media for another PC and pick Language, Edition and Architecture. Make sure that you use flash drive for installation media here. Next, unplug the drive from its current computer and plug it into your computer. After you finish, turn on your computer and as Windows begins to load, press the BIOS key (F10, F2, F12, F1, DEL, etc).
- Step 4: In BIOS, change the boot order to the flash drive so installation media gets to load up first. Once everything is in order, save the changes and restart your computer. Finally, follow onscreen instructions to complete the installation of Windows 10.
Commonly Seen Questions

What is a clean install?
A clean install returns your PC to its original state when it was first turned on. It erases all installed programs or applications not native to the device as well as files/data you have saved on your computer. It’s wise to back up important data before performing a clean install.
How do I update Windows?
- Step 1: Press Windows + I to open Settings, choose Update & Security and select Check for updates in Windows Update.
- Step 2: If an update for Windows is available, download and install it.
- Step 3: Restart your computer.

I am Anshul Rana, an experienced author specializing in PC gear reviews and Windows 10 software tutorials. With a strong passion for technology and an in-depth understanding of the PC industry, I provide insightful and detailed analyses of computer peripherals, gaming gear, and software solutions. My writing style is concise yet informative, making complex topics accessible to both beginners and advanced users. Through my reviews and tutorials, I aim to offer valuable guidance, helping readers make informed decisions to enhance their PC experience and explore the vast possibilities of Windows 10 software.