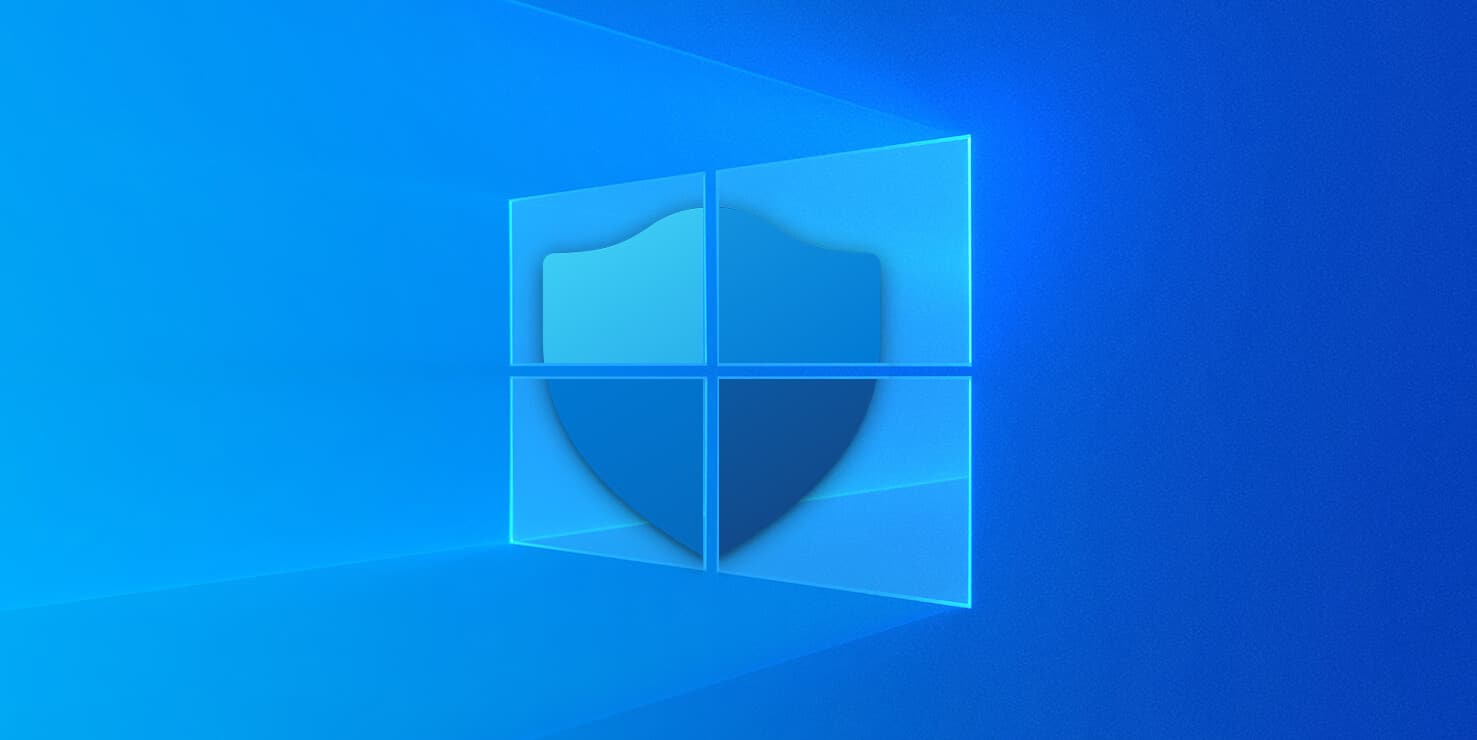About Virus and threat protection “Page not available”, there is a good chance that Windows Security is acting up and you should reset/repair it. You should also consider changing the Windows Security policies, checking out Windows Security Service, performing SFC and DISM scans, scanning for malware, using System Restore, … Not exactly tech-savvy and could use some help carrying out the solutions? In that case, this article is exactly what you need.
What Is Going On
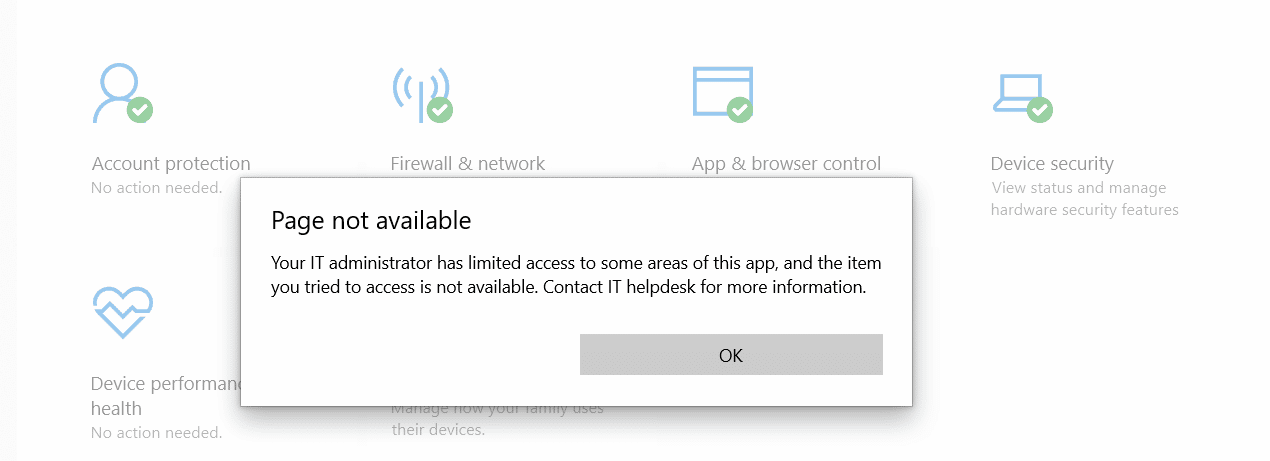
While Windows Security works well in most of the cases, it’s still an app and apps could run into issues all of a sudden. Once it comes to Virus and threat protection “Page not available”, you should give these suspects some thought:
- Bugs.
- Windows Security policies.
- Windows Security Service.
- Corruption.
- Malware.
Approaches To The Situation

Reset/Repair Windows Security
- Step 1: Press Windows key.
- Step 2: Search for Windows Security, right-click it, hover over your mouse over More and pick Apps settings.
- Step 3: Click Advanced options, scroll down and pick Reset. If Reset is unavailable, go for Repair instead. Regardless, allow the process to go all the way, restart your computer and determine whether the issue persists.
Change Windows Security Policies
- Step 1: Press Windows key, type gpedit.msc and press Enter.
- Step 2: In Local Group Policy Editor, go to Computer Configuration > Administrative Templates > Windows Components > Windows Security > Virus and threat protection.
- Step 3: Right-click Hide the Virus and threat protection area, pick Edit and tick the Not configured circle.
- Step 4: Select Apply, choose OK and restart your computer.
- Step 5: When the screen comes back on, go to Virus and Threat Protection in Windows Security and see how things turn out.
Note: On occasions, you must tweak the Registry using Registry Editor.
- Step 1: Press Windows key, type Regedit and press Enter.
- Step 2: In Registry Editor, click File then pick Export to create a backup of the Registry.
- Step 3: Go to \HKEY_LOCAL_MACHINE\SOFTWARE\Policies\Microsoft\Windows Defender\Policy Manager. If there is only one key called Default, feel free to move on to the next solution. However, in the case that there is another key beside Default, right-click it, pick Modify and change its value to 0. After you finish, restart your computer.
Check Out Windows Security Service
- Step 1: Press Windows key, type Services and press Enter
- Step 2: In Services, locate Windows Security Service, right-click it and pick Properties.
- Step 3: If Service status of Windows Security Service says stopped, hit Start. On the other hand, if Service status says Running, hit Stop, wait for a minute and hit Start. Aside from that, you should change Startup type of Windows Security Service to Automatic. Last but not least, select Apply, choose OK and restart your computer.
Perform SFC And DISM Scans
- Step 1: Press Windows key, type cmd and hit Run as administrator.
- Step 2: In Command Prompt (Admin), run the command sfc /scannow to perform the SFC scan.
- Step 3: The moment the SFC scan completes, run the following commands in Command Prompt (Admin) to perform the DISM scan:
- DISM /Online /Cleanup-Image /ScanHealth
- DISM /Online /Cleanup-Image /CheckHealth
- DISM /Online /Cleanup-Image /RestoreHealth
- Step 4: Close Command Prompt then restart your computer.
Scan For Malware
Since Windows Security is not in working order, you need to use third-party antivirus programs to scan for malware. Many programs exist nowadays but in terms of utility, Malwarebytes is second to none.
- Step 1: Download and install Malwarebytes.
- Step 2: Launch Malwarebytes then use it to scan your computer.
- Step 3: Read the report and act accordingly.
Make Use Of System Restore
None of the above work? Then System Restore is going to be your last resort for Virus and threat protection “Page not available”.
- Step 1: Go to Search bar, type System Restore and press Enter.
- Step 2: In System Properties, select System Restore then choose a restore point.
- Step 3: Initiate the restoration.
Other Inquiries
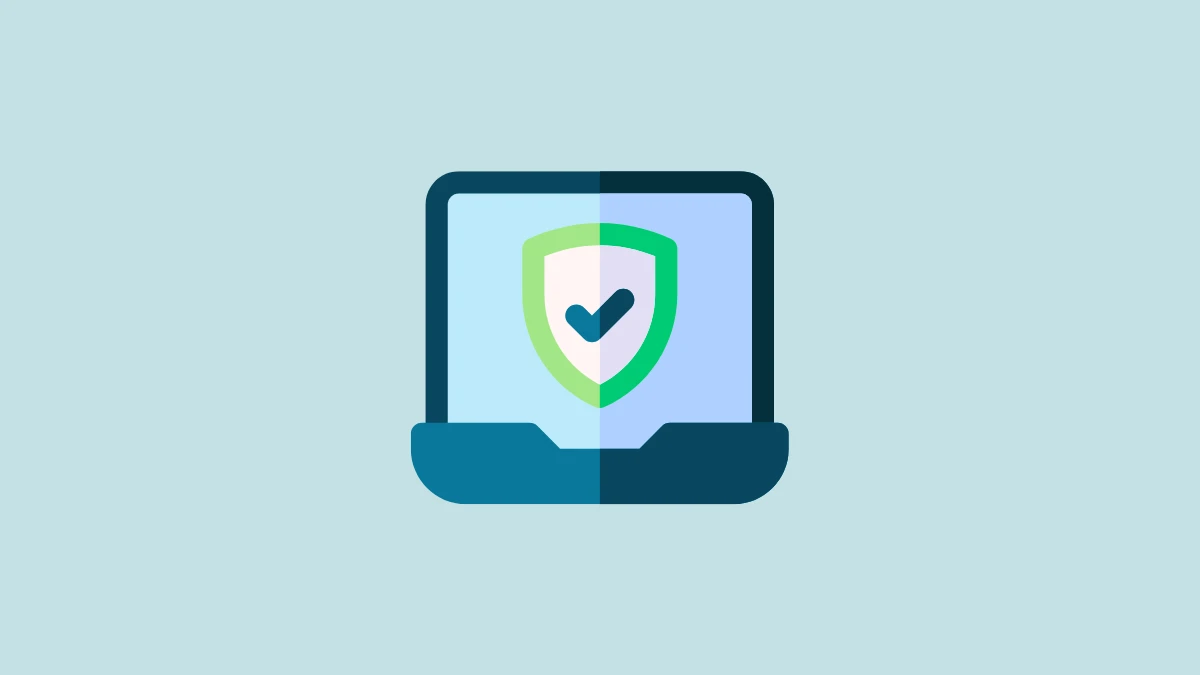
How Do I Scan My PC Using Windows Security?
- Step 1: Press Windows + I to open Settings, select Update & Security and choose Virus & threat protection in Windows Security.
- Step 2: Click Scan options then pick between Quick scan, Full scan, Custom scan and Microsoft Defender Offline Scan.
- Step 3: Hit Scan now.
Why Can’t I Launch Windows Security?
If you have a hard time getting Windows Security, it’s highly likely that your version of Windows is out-of-date. To be able to use Windows Security, you must update Windows.
- Step 1: Press Windows + I to open Settings, select Update & Security and choose Check for updates in Windows Update.
- Step 2: If an update for Windows is available, download and install it.
- Step 3: Following the conclusion of the update, restart your computer.

I am Anshul Rana, an experienced author specializing in PC gear reviews and Windows 10 software tutorials. With a strong passion for technology and an in-depth understanding of the PC industry, I provide insightful and detailed analyses of computer peripherals, gaming gear, and software solutions. My writing style is concise yet informative, making complex topics accessible to both beginners and advanced users. Through my reviews and tutorials, I aim to offer valuable guidance, helping readers make informed decisions to enhance their PC experience and explore the vast possibilities of Windows 10 software.