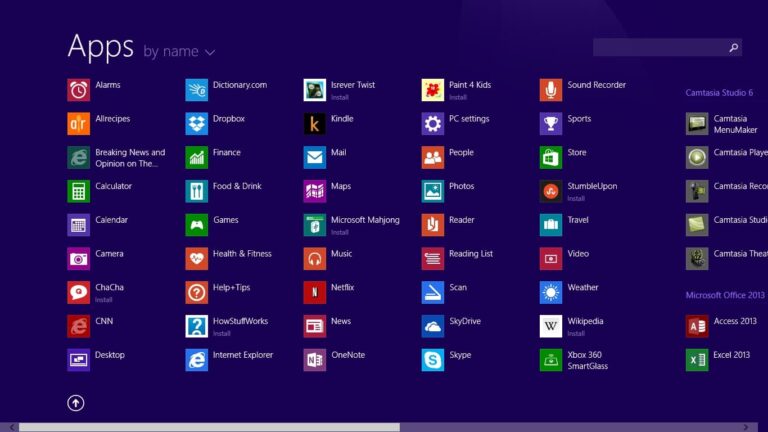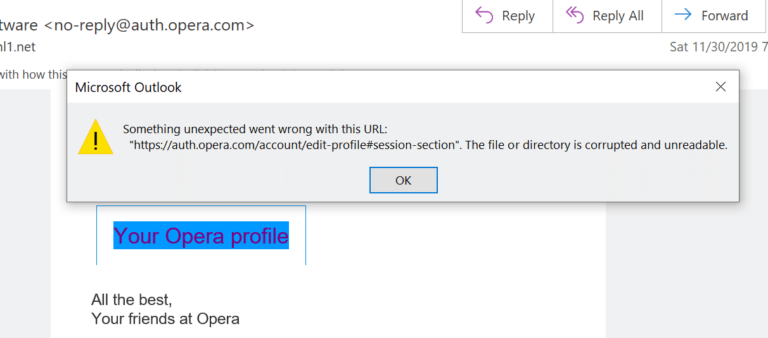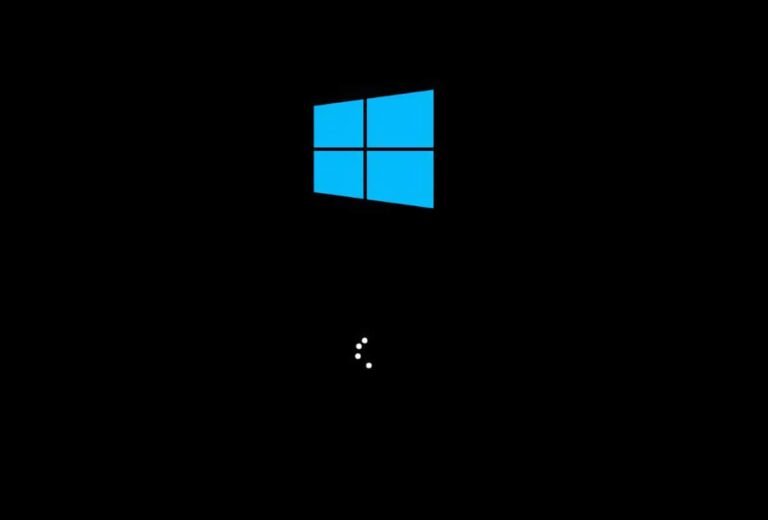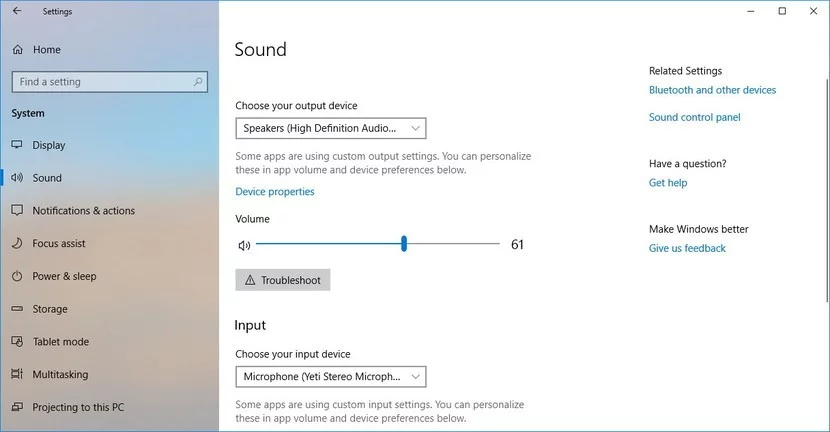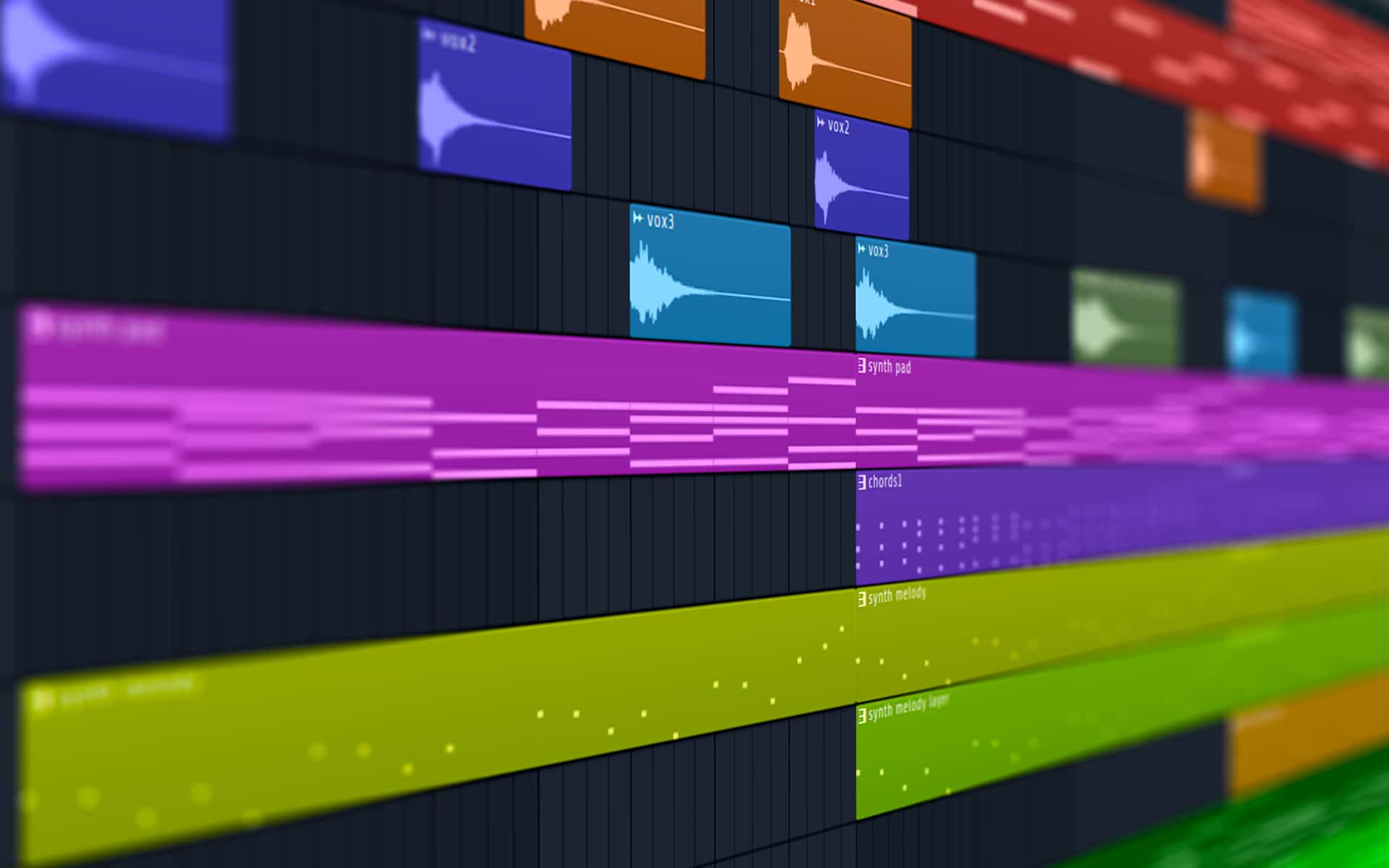In the case that Outlook runs into the error “Something unexpected went wrong with this URL” in use, the default web browser is at fault and you should change it. Other solutions include resetting to the Microsoft recommended defaults, changing the default app for .htm and .html extensions, changing the default app for http and https protocols, … You don’t know your way around Windows and could use some help? Then you have come to the right place.
A List Of Suspects
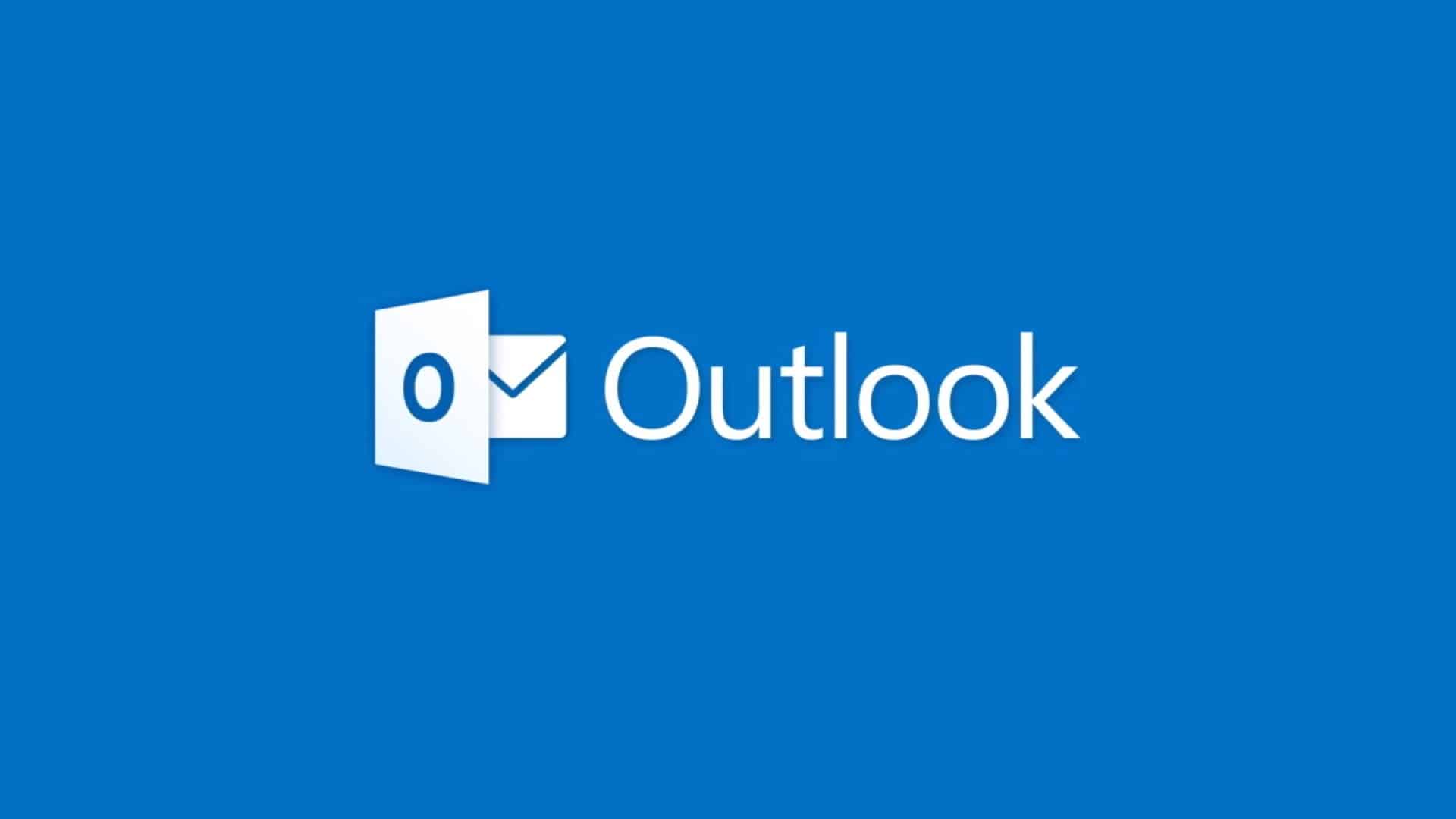
Overall, it’s not uncommon for Outlook to act up but regarding “Something unexpected went wrong with this URL”, web browser is the number one suspect. On the bright side, if you know what must be done, you could take care of the error in the blink of an eye.
Taking Care Of The Error: Proposals
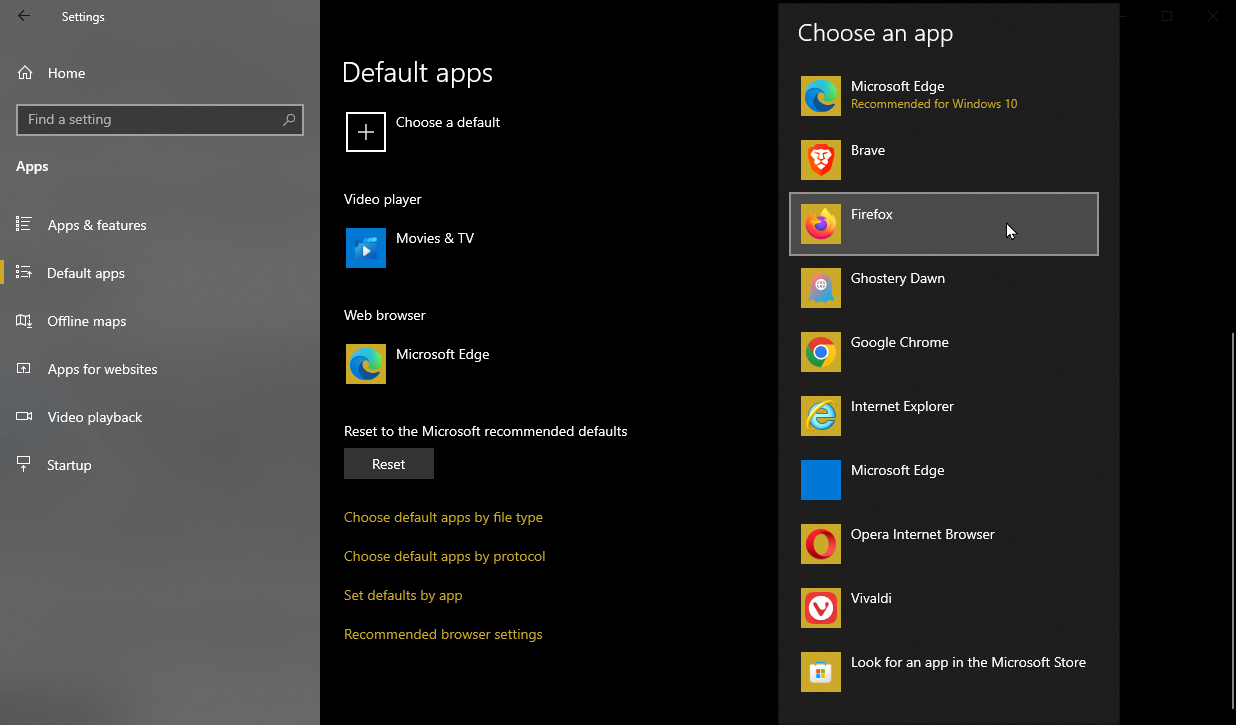
Change The Default Web Browser
- Step 1: Press Windows + I to open Settings, select Apps and choose Default Apps.
- Step 2: Locate Web Browser, click it and pick a new web browser.
- Step 3: Restart your computer.
- Step 4: See how things turn out.
Reset To The Microsoft Recommended Default
- Step 1: Press Windows + I to open Settings, select Apps and choose Default Apps.
- Step 2: Hit Reset under reset to the Microsoft recommended defaults.
- Step 3: Restart your computer.
- Step 4: Witness the result.
Change The Default App For .HTM And .HTML Extensions,
- Step 1: Press Windows + I to open Settings, select Apps and choose Default Apps.
- Step 2: Hit Choose default apps by file type.
- Step 3: Look for .htm and .html extensions, click each of them and pick a new web browser.
- Step 4: Restart your computer.
- Step 5: When the screen comes back on, determine whether the issue persists.
Changing The Default App For HTTP And HTTPS Protocols
- Step 1: Press Windows + I to open Settings, select Apps and choose Default Apps.
- Step 2: Hit Choose default apps by protocol.
- Step 3: Look for HTTP and HTTPS protocols, click each of them and pick a new web browser
- Step 4: Restart your computer.
- Step 5: Test out Outlook.
Questions And Answers
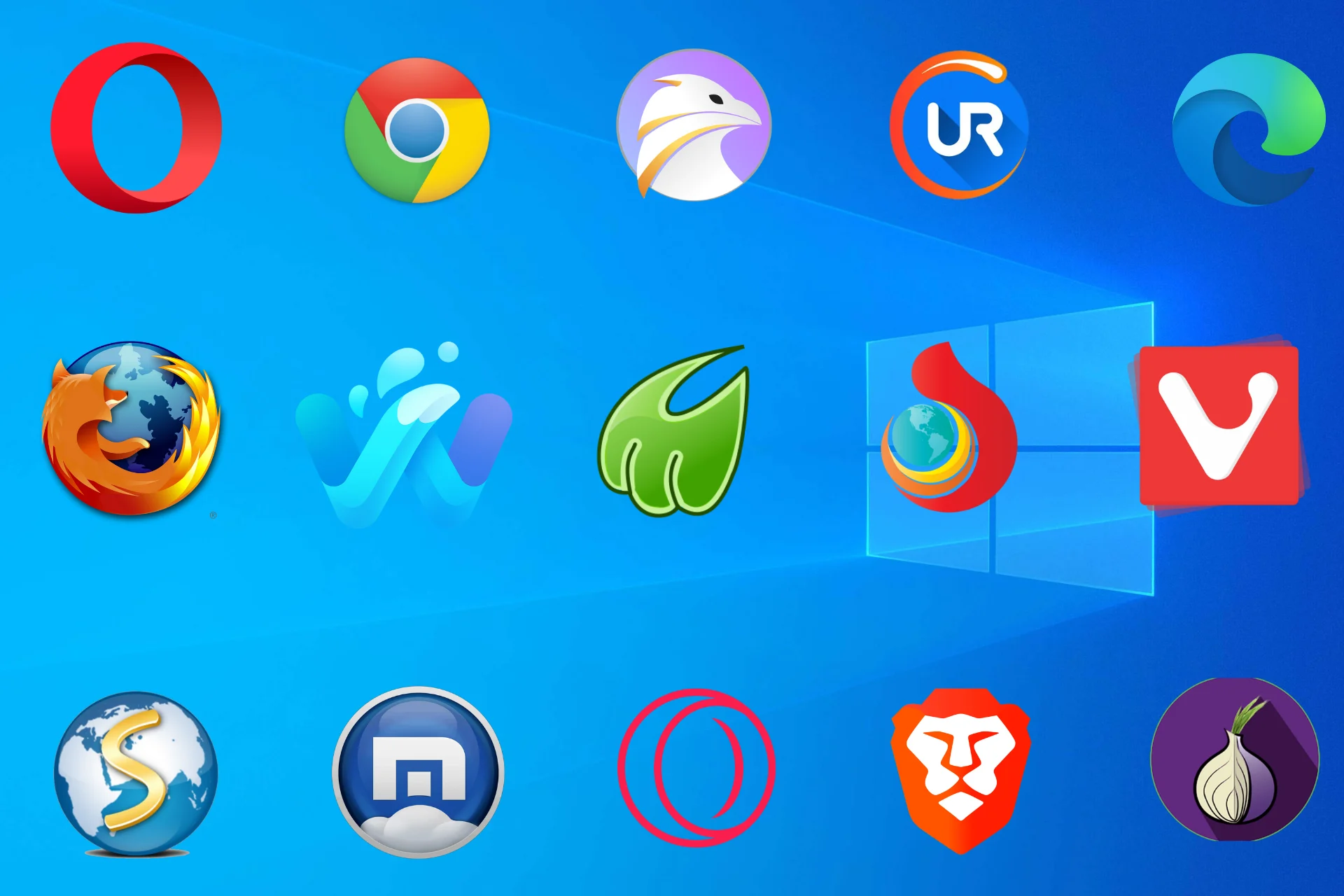
What is a web browser?
A web browser is an application designed to access web pages. Common web browsers in 2022 include Google Chrome, Microsoft Edge, Mozilla Firefox, Opera and so on.
How many web browsers does Microsoft have?
Microsoft used to own three web browsers: Internet Explorer 11, Microsoft Edge Legacy, and Chromium-based Microsoft Edge. However, Internet Explorer 11 is now retired and no longer supported. About Microsoft Edge Legacy, it’s replaced by Microsoft Edge in most versions of Windows OS.
What are the differences between Microsoft Edge and Internet Explorer 11?
Microsoft Edge is the default browser for all computers that run on Windows nowadays and it is built to support modern websites. On the other hand, Internet Explorer 11 is obsolete so it could only support websites that use old technologies such as ActiveX.
Can Adobe Flash Run On Microsoft Edge?
If your Windows version is Windows 10 21H1 or higher, Adobe Flash Player is disabled by default. That being said, you can still manually enable Adobe Flash Player in Microsoft Edge by following the steps down below:
- Step 1: Open Microsoft Edge, click the three-dot icon and pick Settings
- Step 2: Select Cockies & site permissions on the left and choose Adobe Flash under the Site permissions.
- Step 3: Toggle off the Ask before running Flash switch to enable Adobe Flash on Microsoft Edge
What are the best web browsers for Windows?
Leading browsers for Windows consist of Edge, Google Chrome, Mozilla Firefox, Brave Browser, Vivaldi, and so on. In terms of all-around performance, Google Chrome is the first choice of many Windows users owing to its features, speed, efficiency, ease of management, …
Is HTTP The Same as HTTPS?
HTTP is known as a “stateless system”: it authorizes connection on demand. When you click on a link to request connection, the web browser is going to send the request to the server which replies by opening the page. In the case of HTTPS, it is younger than HTTP but provides more advanced security. Actually, the “S” character in HTTPS stands for Secure.
HTTPS is powered by Transport Layer Security, a standard security technology that initiates an encrypted connection between a web server and a browser.

I am Anshul Rana, an experienced author specializing in PC gear reviews and Windows 10 software tutorials. With a strong passion for technology and an in-depth understanding of the PC industry, I provide insightful and detailed analyses of computer peripherals, gaming gear, and software solutions. My writing style is concise yet informative, making complex topics accessible to both beginners and advanced users. Through my reviews and tutorials, I aim to offer valuable guidance, helping readers make informed decisions to enhance their PC experience and explore the vast possibilities of Windows 10 software.