In most of the cases, Event ID 5973 Windows 10 is caused by bugs and the best solution is to run the Windows Store Apps troubleshooter. Depending on the situation, you should also consider resetting apps, uninstalling and reinstalling apps, adding a new user account, etc. Continue reading to be able to put apps on your Windows 10 PC to good use and stop Event Viewer from logging Event ID 5973.
The Main Causes Of Event ID 5973
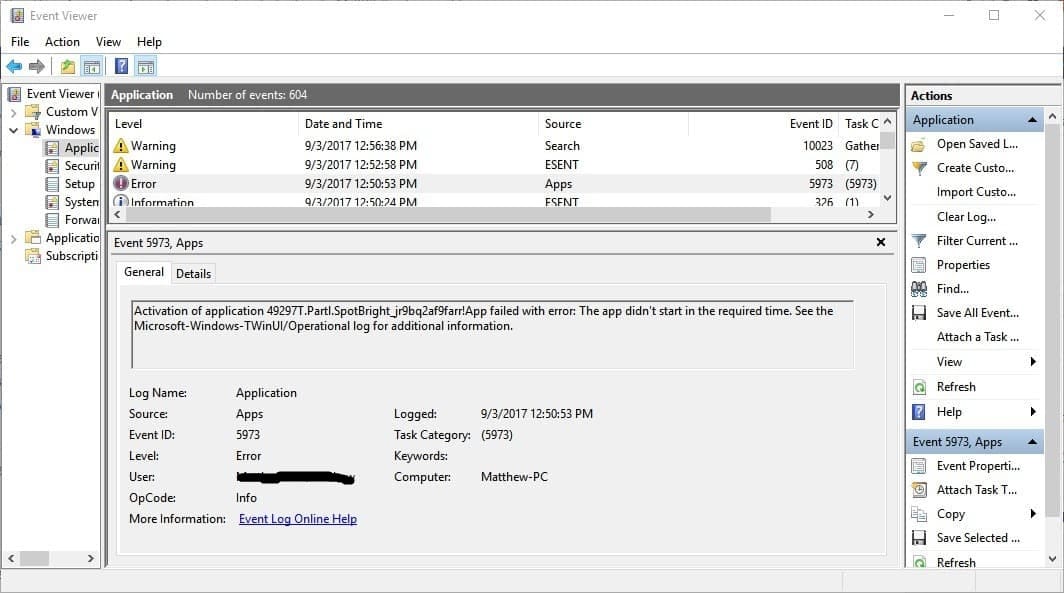
Bugs
While it’s a popular operating system, Windows could still bug out all of a sudden. On occasions, Windows bugs may cause apps to crash and make Event Viewer logs Event ID 5973. Many bugs on Windows computers go away by themselves over time but others would linger unless people take action.
Cache
In case you don’t know, from settings to preferences, the app cache stores a lot of information about your applications. If the cache becomes corrupted for some reason, it’s only natural that apps go haywire in the course of operation. Thus, regarding Event ID 5973 Windows 10, it’s strongly recommended that you add cache to your list of suspects.
Applications
Generally speaking it’s not uncommon for applications themselves to be damaged, corrupted and so on. Needless to say, there is no way that apps could perform to their full potential if they experience problems. Unable to get apps to work? Then you should give applications some thought.
Account
Quite a few factors affect the performance of Windows apps and the user account is one of them. If your user account is experiencing issues, applications should have a hard time working as expected.
How To Take Care Of Event ID 5973
Run The Windows Store Apps Troubleshooter
- Step 1: Press Windows + I to open Settings.
- Step 2: Select Update & Security then choose Troubleshoot.
- Step 3: Click Additional troubleshooters and pick Windows Store Apps.
- Step 4: Select Run the troubleshooter.
- Step 5: Assuming that the troubleshooter manages to identify the cause, choose Apply this fix and restart your computer. When the screen comes back on, determine whether the issue persists.
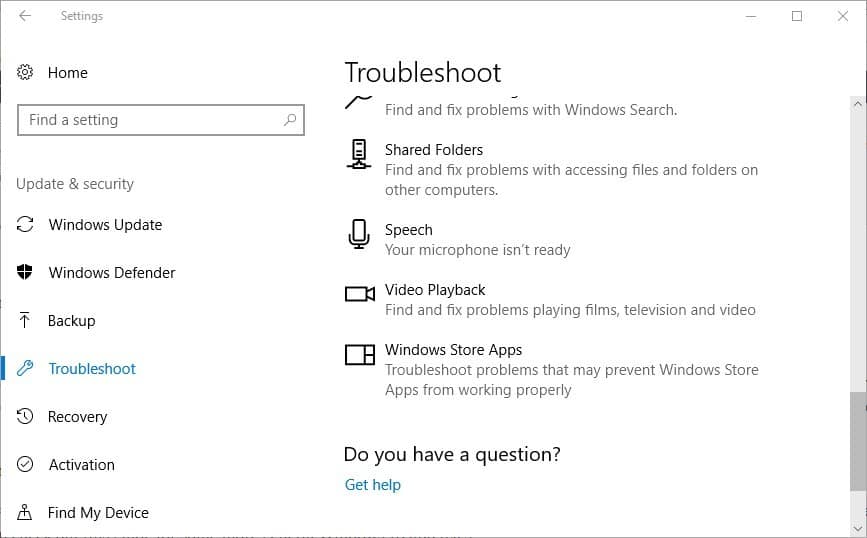
Reset Apps
- Step 1: Press Windows + I to open Settings.
- Step 2: Choose Apps, search for affected apps in Apps & features then select each of them.
- Step 3: Click Advanced options, scroll down and pick Reset. In the case that Reset is unavailable/grayed out, proceed to hit Repair instead. Regardless, allow the process to go all the way, restart your computer and see how things turn out.
Uninstall And Reinstall Apps
- Step 1: Press Windows + I to open Settings.
- Step 2: Choose Apps, search for affected apps in Apps & features then select each of them.
- Step 3: Hit Uninstall, follow onscreen instructions and restart your computer after the installation finishes.
- Step 4: Reinstall the apps, launch them and witness the result.
Create A New User Account
- Step 1: Press Windows + I to open Settings, select Accounts and choose Family & other users.
- Step 2: Hit Add someone else to this PC under Other users.
- Step 3: Pick I don’t have this person’s sign-in information then choose Add a user without a Microsoft account.
- Step 4: Enter your preferred username and password then click Next.
- Step 5: Log into your new user account then test out the apps.
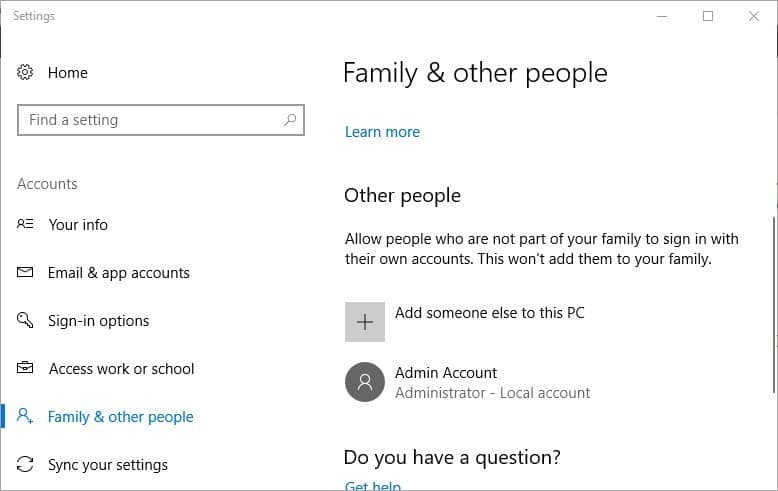
In the case that the apps no longer crash, feel free to conclude that your old account is at fault. Now, you only need to move everything from the old account to the new one. To do so, go through the steps down below:
- Step 1: Log into your new user account, press Windows + E to open File Explorer, click View and pick Options.
- Step 2: Hit Change folder and search options.
- Step 3: In Folder Options, go to the View tab, tick the circle next to Show hidden files, folders and drives under Hidden files and folder, select Apply and choose OK.
- Step 4: Make your way to C:\Users\<old user account>\.
- Step 5: Copy everything you see except NtUser.dat, NtUser.ini and NtUser.log. Next, Paste the files and folders to a location of your choosing. You could then retrieve your profile as you see fit but beware of corrupted data. Last but not least, delete the old account.
A Few Common Questions
What is Event ID 5973?
When Windows cannot open applications, Event Viewer could log Event ID 5973. At the moment, apps that make Event Viewer log Event ID 5973 include Cortana, Mail and several Windows Store apps.
How do I use Event Viewer?
To open Event Viewer, right-click Start menu and pick Event Viewer. When Event Viewer opens, choose Windows Logs on the left to see the record of all events that occurred on your Windows PC. For ease of convenience, Event Viewer split the events into separate categories. If you want to learn more about an event, select it and read its description.

I am Anshul Rana, an experienced author specializing in PC gear reviews and Windows 10 software tutorials. With a strong passion for technology and an in-depth understanding of the PC industry, I provide insightful and detailed analyses of computer peripherals, gaming gear, and software solutions. My writing style is concise yet informative, making complex topics accessible to both beginners and advanced users. Through my reviews and tutorials, I aim to offer valuable guidance, helping readers make informed decisions to enhance their PC experience and explore the vast possibilities of Windows 10 software.










