If you keep running into the error “you don’t have permission to modify files in this network location”, it’s highly likely that you lack permission. The best solution is to switch to the administrator account then modify the file again. Besides that, you could move the file to a new directory, perform a clean boot, change Security settings, take ownership of the file,… Continue reading to be able to get rid of the error and modify your files as you see fit.
Unable To Modify Files: Causes
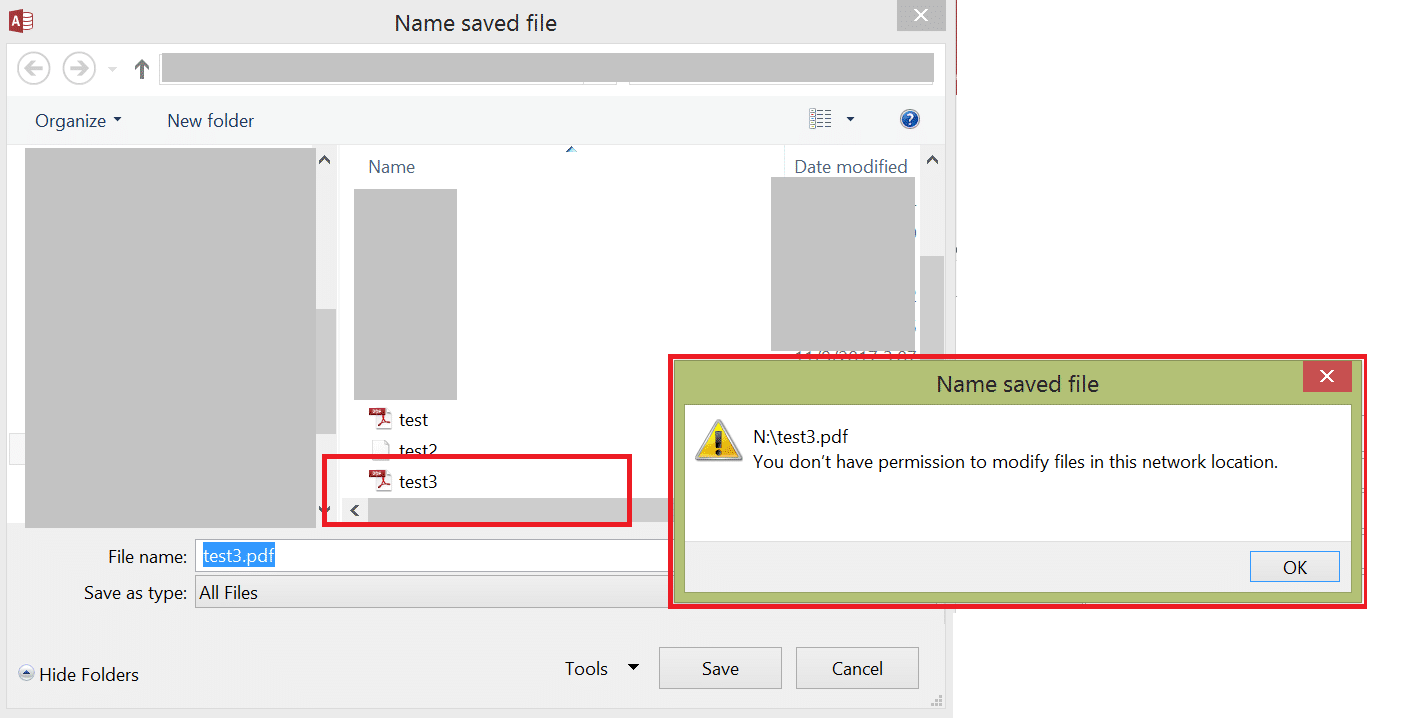
Usually, Windows users could modify files on their computers with relative ease. However, if the error “you don’t have permission to modify files in this network location” gives you a hard time, remember the following possibilities:
- Permission.
- Directory.
- Interference.
- Security.
- Ownership.
How To Deal With The Error

Switch To The Administrator Account
In case you don’t know, on Windows, the administrator account possesses the privileges to carry out many tasks and file modification is one of them. If the error “you don’t have permission to modify files in this network location” prevents you from modifying files, switch to the administrator account. By taking advantage of the privileges available to the administrator account, you could modify files to your liking. Keep in mind that you could turn your user account into an administrator one if necessary.
- Step 1: Press Windows + I to open Settings.
- Step 2: Click Accounts then pick Family & other users.
- Step 3: Locate your user account, select it and choose Change account type.
- Step 4: Click Administrator under Account type, pick OK and restart your computer.
- Step 5: When the screen comes back on, log in using your user-turned-administrator account and start modifying the target file based on your preferences.
Move The File To A New Directory
- Step 1: Right-click an empty space on your desktop, hover your mouse over New and pick Folder.
- Step 2: Give the new folder whatever name you like.
- Step 3: Right-click the target file, pick Cut, go to the new folder, right-click an empty space and hit Paste.
- Step 4: Modify the target file as usual.
Perform A Clean Boot
- Step 1: Press Windows key, type msconfig and press Enter to open System Configuration.
- Step 2: Go to Services tab, click Hide all Microsoft services and pick Disable all.
- Step 3: Go to Startup tab, hit Open Task Manager and disable everything you see.
- Step 4: Close Task Manager, go back to System Configuration and hit OK to save changes.
- Step 5: Restart your computer.
You could modify the target file at your leisure after clean boot? Then there is a good chance that interference from third-party software is the root of the problem. As a precaution, you should consider uninstalling recently installed apps, rolling back recently updated drivers, etc. After you finish, feel free to return to normal boot.
- Step 1: Open System Configuration.
- Step 2: Tick the Normal Startup circle in General tab.
- Step 3: Select Apply, choose OK and restart your computer.
Apply Changes To Security Settings
- Step 1: Right-click the target file, pick Properties and go to Security tab.
- Step 2: Hit Edit under Groups or usernames.
- Step 3: Locate your user account, hit it and check the checkbox next to Full control.
- Step 4: Select Apply, choose OK and restart your computer.
- Step 5: Modify the file again then determine whether the issue persists.
Take Ownership Of The File
- Step 1: Right-click the target file, pick Properties and go to Security tab.
- Step 2: Select Advanced then choose Change next to Owner.
- Step 3: Hit Advanced, click Find Now and pick your user account.
- Step 4: Click OK, pick OK, check the Replace owner on subcontainers and objects checkbox, select Apply and choose OK.
- Step 5: Back to Properties, click Edit under Groups or usernames and pick your account. Proceed to check the checkbox next to Full control under the Allow column, select Apply and choose OK. Close everything, restart your computer and see how things turn out.
Frequently Asked Questions
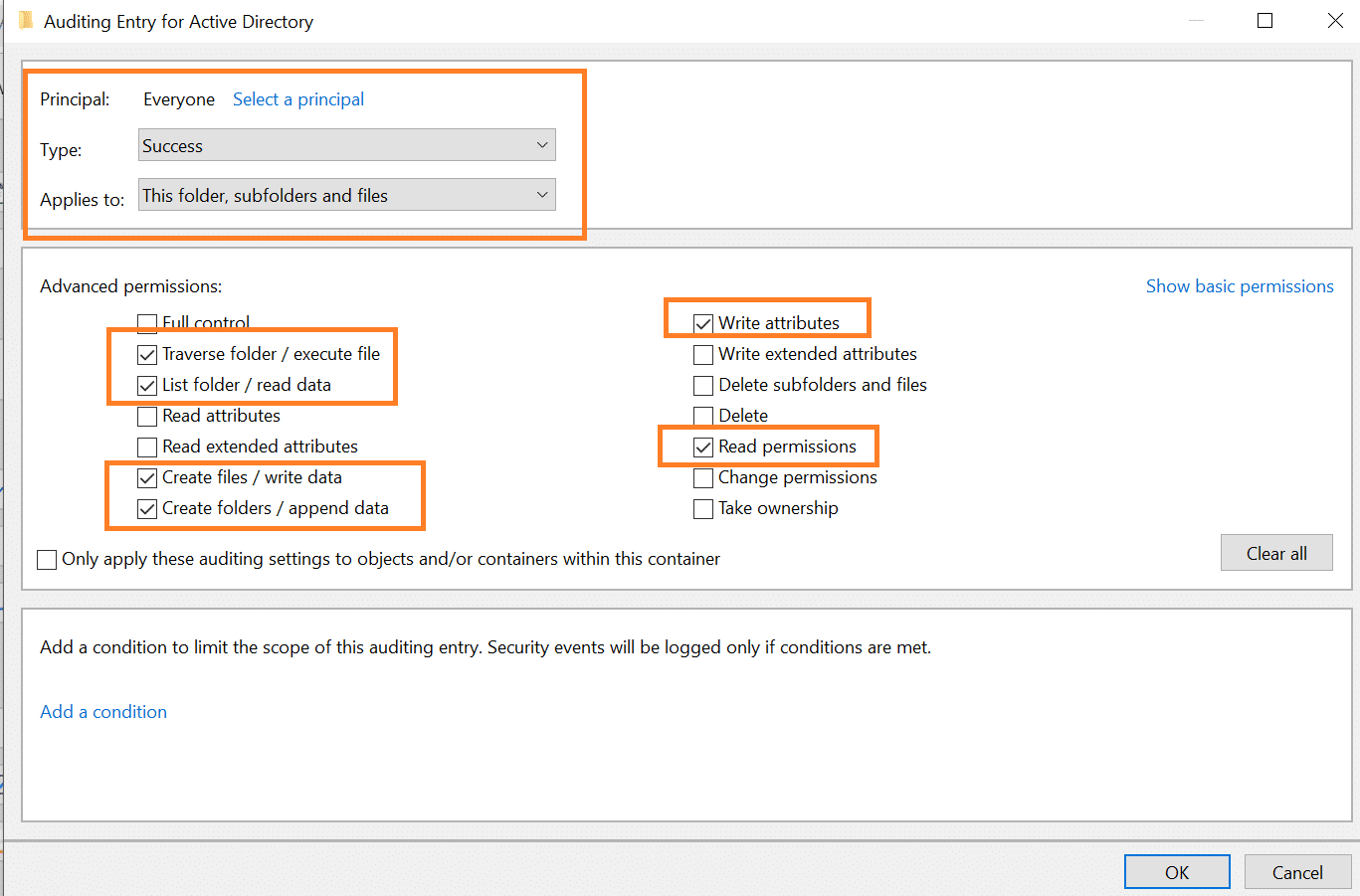
What must be done to modify the attributes of files?
- Step 1: Right-click the target file then pick Properties
- Step 2: Go to Attributes in General tab then check the checkbox next to the option you like.
- Step 3: Select Apply then choose OK.
Is there a way to run incompatible programs on Windows 10?
- Step 1: Right-click the target file, pick Properties and go to Compatibility tab.
- Step 2: Check the checkbox next to Run this program in compatibility mode for.
- Step 3: Click the drop-down menu and pick an OS that suits the program.
- Step 4: Select Apply then choose OK.
- Step 5: Launch the program.


I am Anshul Rana, an experienced author specializing in PC gear reviews and Windows 10 software tutorials. With a strong passion for technology and an in-depth understanding of the PC industry, I provide insightful and detailed analyses of computer peripherals, gaming gear, and software solutions. My writing style is concise yet informative, making complex topics accessible to both beginners and advanced users. Through my reviews and tutorials, I aim to offer valuable guidance, helping readers make informed decisions to enhance their PC experience and explore the vast possibilities of Windows 10 software.









