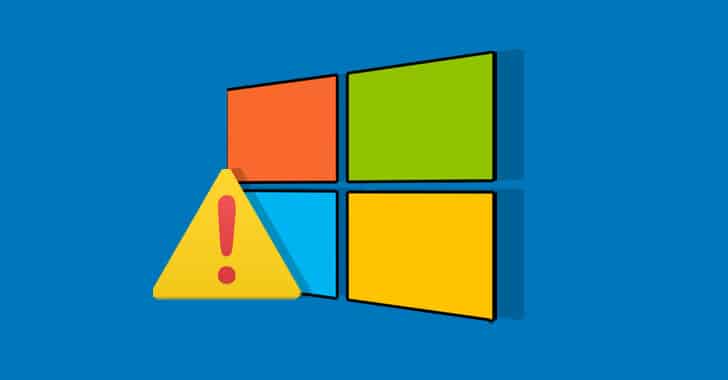If you come across the error “You can’t install Windows on a USB flash drive using setup” while updating/upgrading Windows, Registry is the top suspect. To dismiss the error, all you have to do is to use Registry Editor to change the Registry. Depending on the situation, you should also consider setting active partition. Spare some time to take a look at this article and learn what must be done.
The Sources Of The Problem
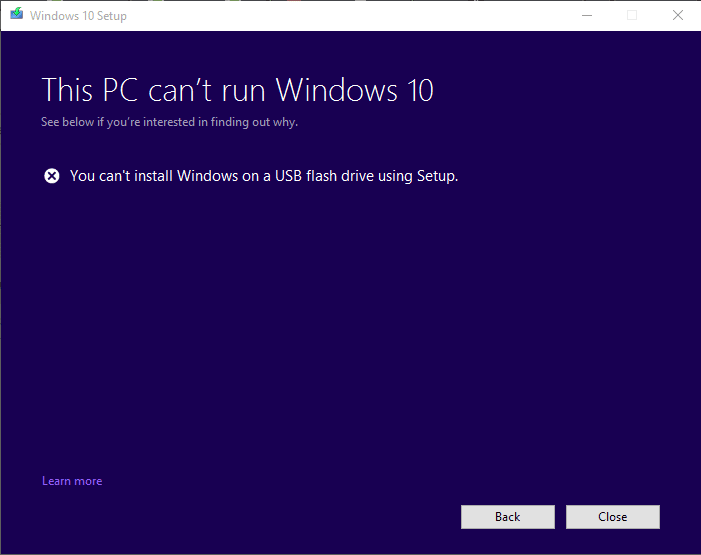
All in all, the process of updating/upgrading Windows is not always smooth sailing and errors could occur out of the blue. regarding “You can’t install Windows on a USB flash drive using setup”, you should keep in mind these suspects:
- Registry.
- Partition.
Recommended Actions
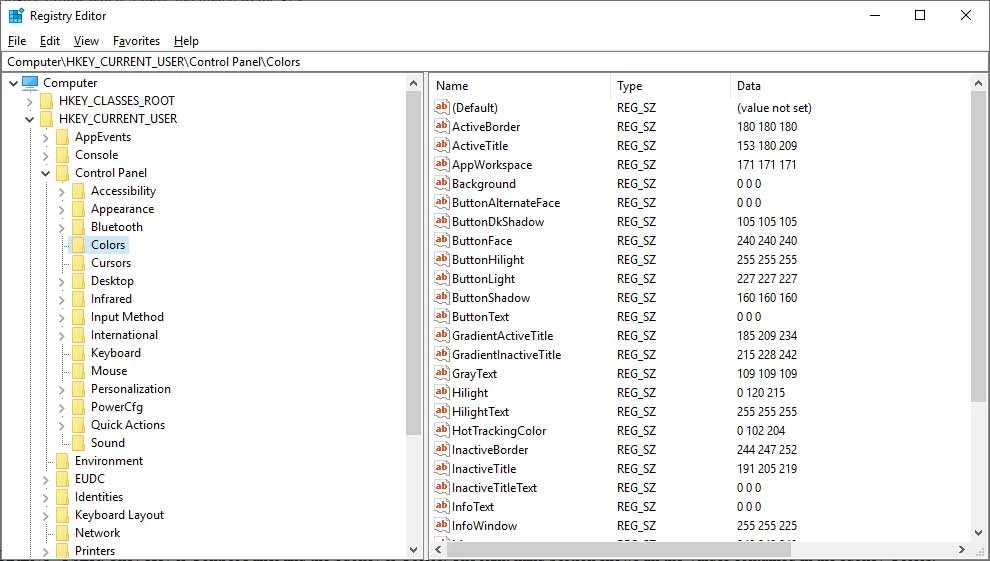
Make Use Of Registry Editor
- Step 1: Go to Search bar, type Regedit and press Enter.
- Step 2: In Registry Editor, click File then pick Export to create a backup of the Registry. If you make a mistake, the backup is going to help you recover your PC.
- Step 3: Navigate to the directory HKEY_LOCAL_MACHINE\System\CurrentControlSet\Control. Next, locate PortableOperatingSystem, right-click it and pick Modify. Proceed to change the value from 1 to 0 then hit OK. Last but not least, restart your computer, update/upgrade Windows again and see how things turn out.
Set The Windows Partition As Active
- Step 1: Right-click Start menu then pick Disk Management.
- Step 2: Right-click the partition where your system is on, pick Mark Partition as Active and follow on-screen intrusion to confirm your decision.
- Step 3: Restart your computer.
Reset Windows Update Components
- Step 1: Go to Search bar, type cmd and hit Run as administrator.
- Step 2: In Command Prompt (Admin), run the commands down below:
- net stop wuauserv
- net stop cryptSvc
- net stop bits
- net stop msiserver
- ren C:\Windows\SoftwareDistribution SoftwareDistribution.old
- ren C:\Windows\System32\catroot2 Catroot2.old
- net start wuauserv
- net start cryptSvc
- net start bits
- net start msiserver
- Step 3: After you finish, restart your computer, update/upgrade Windows one more time and determine whether the issue persists.
Q&A
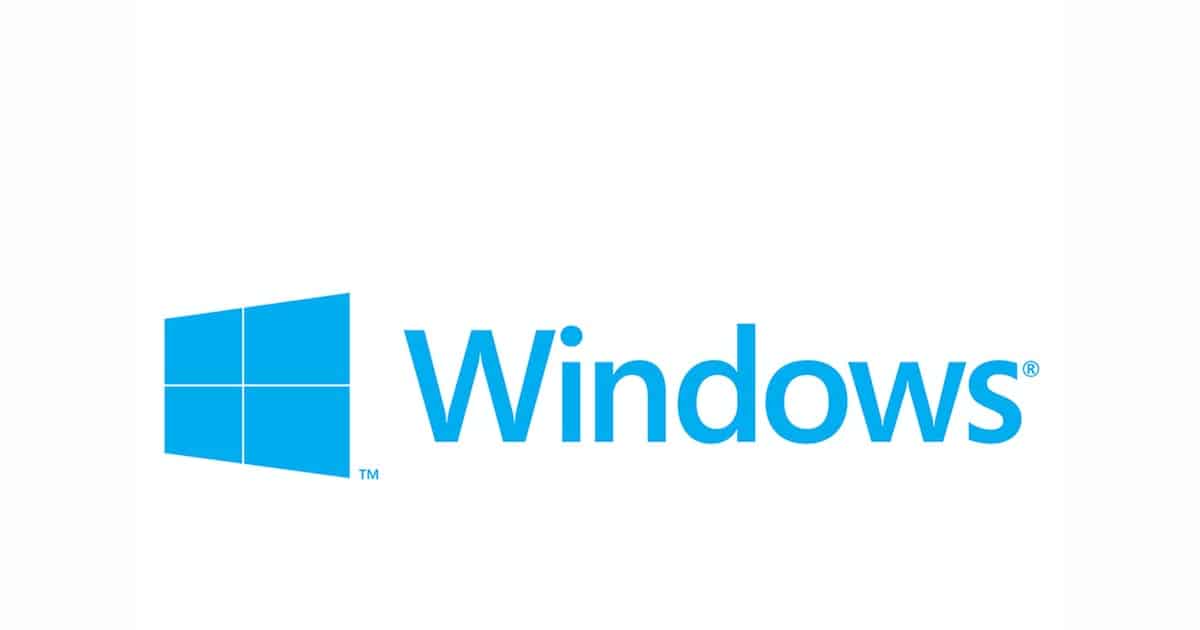
How do I check for Windows updates?
- Step 1: Press Windows + I to open Settings, click Update & Security and pick Check for updates in Windows Update.
- Step 2: If an update is available, allow Windows to download and install it.
- Step 3: Once the update wraps up, restart your computer.
What must be done if Windows won’t update?
If you have a hard time getting Windows to update, run the Windows Update troubleshooter.
- Step 1: Press Windows + I to open Settings.
- Step 2: Click Update & Security then pick Troubleshoot.
- Step 3: Select Additional troubleshooters and choose Windows Update.
- Step 4: Click Run the troubleshooter and if the troubleshooter manages to identify the cause, pick Apply this fix.
- Step 5: Restart your computer.
Can I stop Windows updates?
Windows updates can only be stopped temporarily because they help keep your device in working order. Regardless of your update settings, Windows will eventually download and install updates. In times of need, you can delay the updates.
- Step 1: Press Windows + I to open Settings.
- Step 2: Click Update & Security then pick Advanced options in Windows Update.
- Step 3: Scroll down to Pause updates and set the date.
How do I determine the Windows version of my PC?
To check out the Windows version of your PC, go to Search bar, type in winver and press Enter. Alternatively, you could press Windows + I to open Settings, select System and choose About to learn more about your PC as a whole.
How long does it take to complete Windows updates?
The length of Windows updates depends on the Internet connection speed, network settings, sizes of updates, … If your computer is a laptop, remember to plug it in so it won’t run out of power in the middle of the update.
Is it possible to uninstall Windows updates?
- Step 1: Press Windows + I to open Settings, choose Update & Security and select View update history in Windows Update.
- Step 2: Hit Uninstall updates, right-click the target update and pick Uninstall.
- Step 3: The moment the uninstallation concludes, restart your computer.

I am Anshul Rana, an experienced author specializing in PC gear reviews and Windows 10 software tutorials. With a strong passion for technology and an in-depth understanding of the PC industry, I provide insightful and detailed analyses of computer peripherals, gaming gear, and software solutions. My writing style is concise yet informative, making complex topics accessible to both beginners and advanced users. Through my reviews and tutorials, I aim to offer valuable guidance, helping readers make informed decisions to enhance their PC experience and explore the vast possibilities of Windows 10 software.