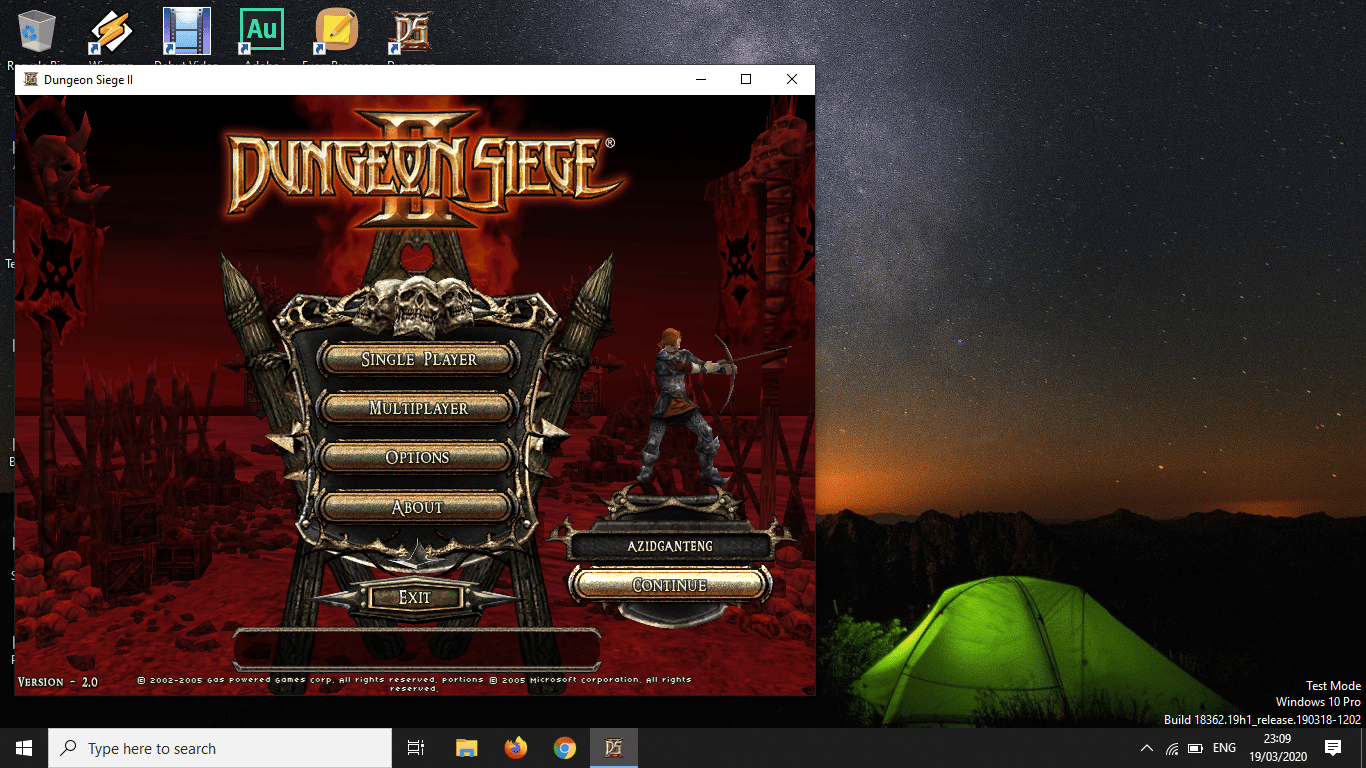While Sticky Notes come in handy at times, quite a few Windows 10 users find it less than ideal and ask around about how to uninstall Sticky Notes Windows 10. You have no need for Sticky Notes on your Windows 10 PC but have a hard time getting rid of the app? In that case, you have come to the right place. This article could show you the way to remove Sticky Notes from your computer in a blink of an eye.
Uninstalling Sticky Notes On Windows 10: Guidelines

Regarding how to uninstall Sticky Notes Windows 10, three methods exist: Settings, Search bar and PowerShell.
Via Settings
- Step 1: Press Windows + I to open Settings.
- Step 2: Click Apps, locate Sticky Notes in Apps & features then pick it.
- Step 3: Hit Uninstall, follow on-screen instructions and restart your computer.
Via Search Bar
- Step 1: Go to Search bar.
- Step 2: Type Sticky Notes, right-click the top result and pick Uninstall.
- Step 3: Hit Uninstall then restart your computer after the uninstallation finishes.
Via PowerShell
- Step 1: Go to Search bar, type PowerShell and hit Run as administrator.
- Step 2: In Windows PowerShell (Admin), run the command Get-AppxPackage Microsoft.MicrosoftStickyNotes | Remove-AppxPackage
- Step 3: Restart your computer.
FAQs
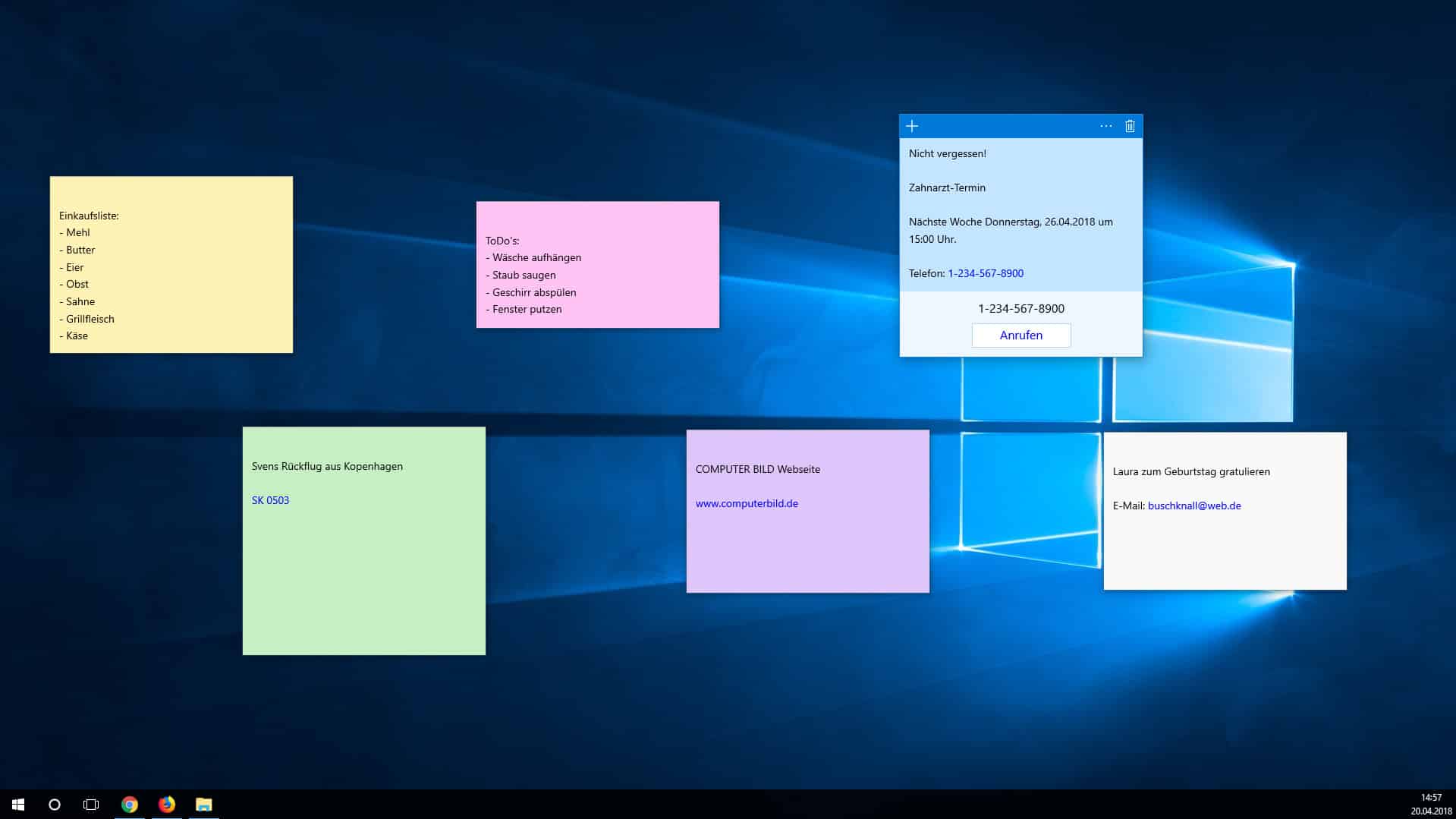
What can Sticky Notes do?
By making use of Sticky Notes, you should be able to keep track of your to-do list, write down ideas, leave reminders,… Besides that, you may attach Sticky Notes to all corners of the screen.
How do I use Sticky Notes?
- Step 1: Go to Search bar, type Sticky Notes and press Enter.
- Step 2: Sign in using your Microsoft Account.
- Step 3: Hit the plus (+) sign on the top right of the note to create a new note.
Does Sticky Notes have a limit?
There is no limit to the number of sticky notes you can add. If you have a lot to say, feel free to add as many sticky notes as you like.
Is it possible to customize Sticky Notes?
All in all, Sticky Notes provides a wide range of customizing options to users. In times of need, you may change the color, size and font of your sticky notes to personalize them. If necessary, you can even add pictures and other images to your sticky notes to make them more visually appealing. To customize the sticky notes, go through the steps down below:
- Step 1: Open Sticky Notes, select the note you want to customize and choose the three dots icon at the top right.
- Step 2: Proceed to click the color you want to use for your note. To change size, drag the slider to the right/left to make your note larger/smaller. In the case of font, pick the font you want to use for your note.
- Step 3: Witness the result.
Can I reset Sticky Notes?
- Step 1: Open Settings, click Apps then pick Sticky Notes in Apps & features.
- Step 2: Select Advanced options and choose Reset.
- Step 3: Follow on-screen instructions.
Why do some Windows users want to uninstall Sticky Notes?
Different people have different reasons once it comes to uninstalling Sticky Notes. One of the leading causes is incompatibility: Sticky Notes is incapable of working alongside certain programs. Aside from that, it’s not uncommon for Sticky Notes to crash out of the blue and result in all sorts of hassles. That is why how to uninstall Sticky Notes Windows 10 is a topic that attracts the attention of many Windows users.
At the moment, popular alternatives to Sticky Notes include Notezilla, Stickies, Zoho Notebook, Google Keep, …
Is there a way to install Sticky Notes following uninstallation?
- Step 1: Open Store app.
- Step 2: Search for Sticky Notes.
- Step 3: As soon as you see Sticky Notes, hit Get.
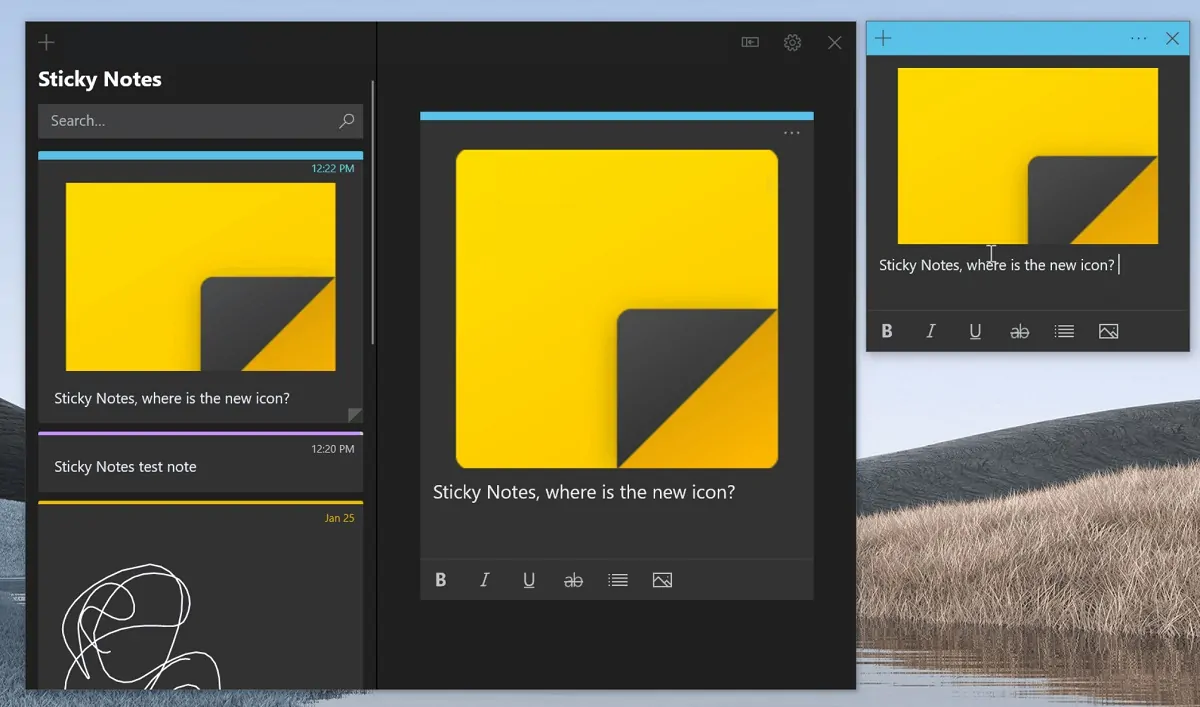

I am Anshul Rana, an experienced author specializing in PC gear reviews and Windows 10 software tutorials. With a strong passion for technology and an in-depth understanding of the PC industry, I provide insightful and detailed analyses of computer peripherals, gaming gear, and software solutions. My writing style is concise yet informative, making complex topics accessible to both beginners and advanced users. Through my reviews and tutorials, I aim to offer valuable guidance, helping readers make informed decisions to enhance their PC experience and explore the vast possibilities of Windows 10 software.