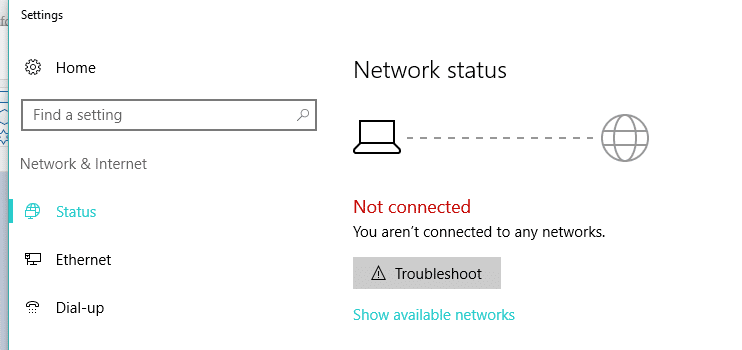If you cannot connect your computer to the Internet and Network status only says “You are currently not connected to any network”, your network driver may be out-of-date. To bring back Internet connection, you should update the network driver. Additionally, it’s wise to consider changing the Power Management settings, running the Network Adapter troubleshooter, modifying the IP configuration, etc. Read to the end to be able to surf the Internet to your heart’s content.
No Internet: What’s Going On
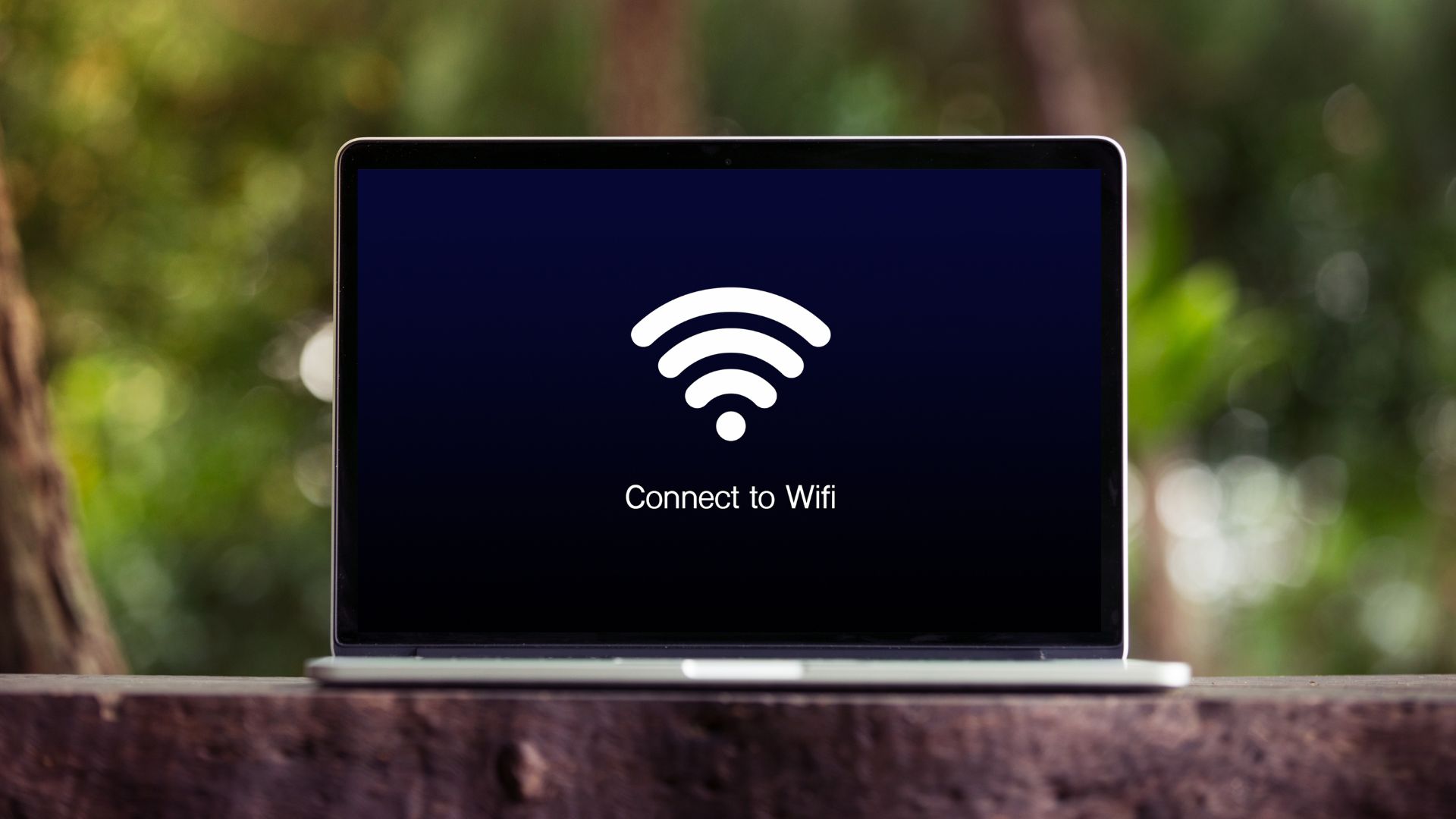
Generally speaking, it’s not uncommon for Windows computers to lose Internet connection out of the blue. Still, if Network status keeps saying “You are currently not connected to any network”, the list of suspects includes:
- Network driver.
- Power Management settings.
- Bugs.
- IP configuration.
How To Restore Internet Connection
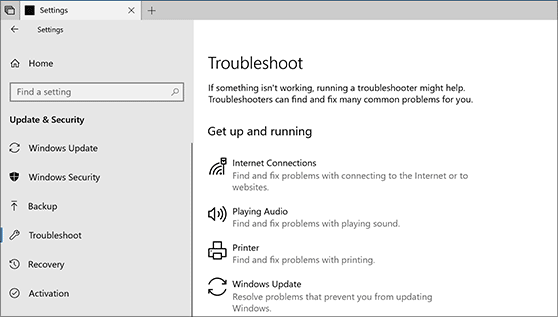
Update The Network Driver
Unable to recall the last time you dated the driver of your network adapter? Then there is a good chance that the driver is outdated and “You are currently not connected to any network” is one of the consequences. On the bright side, you could access the Internet again if you update the driver.
- Step 1: Press Windows key, type devmgmt.msc and press Enter to open Device Manager.
- Step 2: Expand Network adapters, right-click your network adapter and pick Update driver.
- Step 3: Hit Search automatically for updated driver software.
- Step 4: As soon as the process completes, restart your computer.
- Step 5: When the screen comes back on, determine whether the issue persists.
Note: Sometimes, you must uninstall and reinstall the driver.
- Step 1: Open Device Manager, right-click your network adapter in Network adapters and pick Uninstall device.
- Step 2: Check the checkbox next to Delete the driver software for this device before hitting OK.
- Step 3: Restart your computer then see how things turn out.
Apply Changes To Power Management Settings
- Step 1: Open Device Manager, right-click your network adapter in Network adapters and pick Properties.
- Step 2: Go to Power Management tab, uncheck the checkbox next to Allow the computer to turn off this device to save power and hit ok.
- Step 3: Restart your computer.
Run The Network Adapter Troubleshooter
- Step 1: Press Windows + I to open Settings.
- Step 2: Select Update & Security, choose Troubleshoot and hit Additional troubleshooters.
- Step 3: Click Network Adapter, pick Run the troubleshooter and allow the process to run all the way.
- Step 4: If the troubleshooter manages to identify the root of the problem, hit Apply this fix.
- Step 5: Restart your computer.
Modify The IP Configuration
- Step 1: Press Windows key, type cmd and hit Run as administrator.
- Step 2: In Command Prompt (Admin), run each of the commands down below:
- ipconfig /flushdns
- ipconfig /release
- ipconfig /renew
- netsh int ip reset
- Step 3: Restart your computer.
Frequently Asked Questions (FAQs)
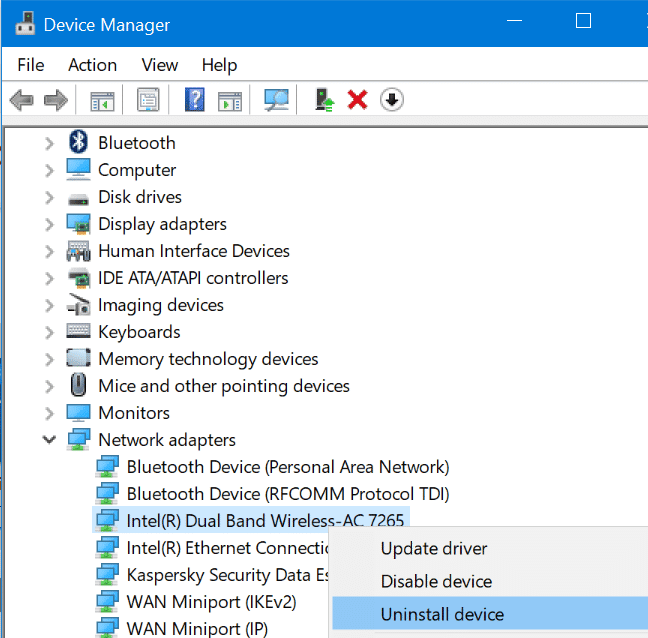
What must be done to roll back the network driver?
- Step 1: Open Device Manager, right-click your network adapter in Network adapters and pick Properties.
- Step 2: Go to the Driver tab, hit Roll Back Driver and follow onscreen instructions.
- Step 3: After you finish, restart your computer.
How do I reset network?
- Step 1: Open Settings, select Network & Internet then choose Network Reset under Advanced network settings.
- Step 2: Hit Reset now.
- Step 3: Wait as your computer resets.
Is it possible to tell if my network adapter is damaged?
To determine the condition of your network adapter, open Command Prompt as an administrator then run the command ping 127.0. 0.1. If there is a response, your network adapter is in working order. On the other hand, if there is no response, it’s highly likely that your network adapter is damaged. Once it comes to damaged network adapters, you should contact customer service for instructions.

I am Anshul Rana, an experienced author specializing in PC gear reviews and Windows 10 software tutorials. With a strong passion for technology and an in-depth understanding of the PC industry, I provide insightful and detailed analyses of computer peripherals, gaming gear, and software solutions. My writing style is concise yet informative, making complex topics accessible to both beginners and advanced users. Through my reviews and tutorials, I aim to offer valuable guidance, helping readers make informed decisions to enhance their PC experience and explore the vast possibilities of Windows 10 software.