It’s not uncommon for Windows to bug out in use and on occasions, Windows bugs could result in the disappearance of categories in Device Manager. If you notice Camera not showing in Device Manager, you should run the Hardware and Devices troubleshooter. If the issue persists, you could check for Windows updates, change the camera’s privacy setting, update the webcam driver, manually add Camera to Device Manager, … Spare a bit of your time to check out this article and bring Camera back to Device Manager.
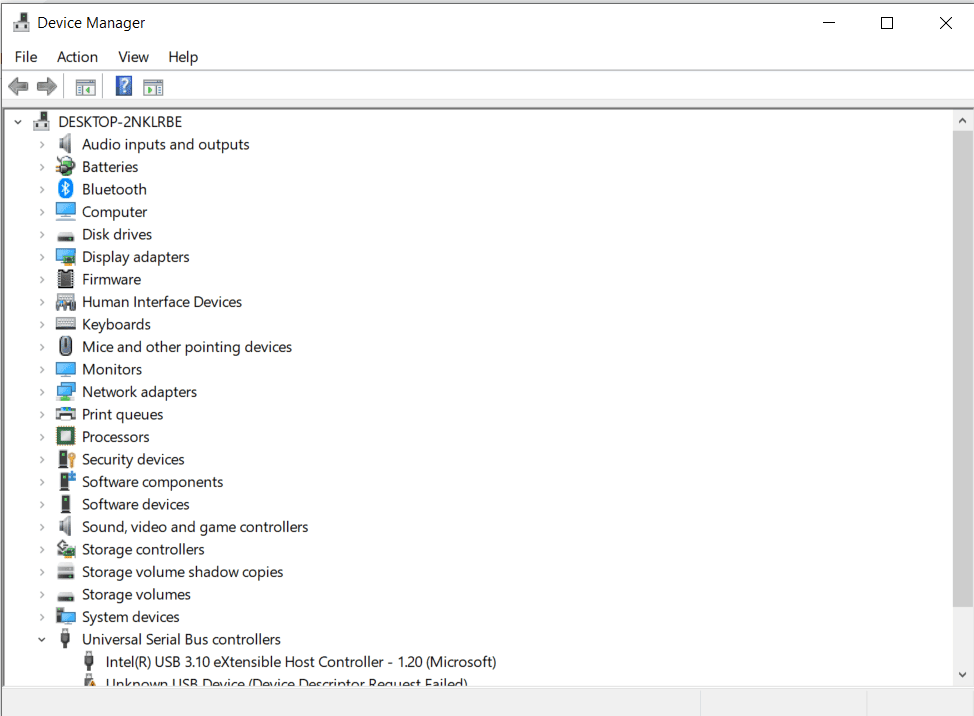
The Missing Of Camera: Suspects
Bugs
There is no doubt that Windows of Microsoft is a popular operating system but its performance still suffers from bugs every now and then. Since Device Manager is a component of Windows, Windows bugs may mess it up at times. Hence, once it comes to Camera not showing in Device Manager, you should give bugs some thought. On the bright side, it takes little work to get rid of bugs in most cases.
Windows
All in all, Windows updates help keep Windows computers in working order. If you neglect Windows updates, your version of Windows would soon become obsolete which leads to many hassles.
Permission
For your information, Windows and its apps don’t get to access the webcam by default. Unable to locate Camera in Device Manager? Then it’s possible that permission is the root of the problem.
Driver
Drivers dictate the operations of computer devices and webcam is not an exception. If the webcam driver is corrupted, incompatible and so on, Camera not showing in Device Manager is one of the consequences.
Webcam
In the case that your webcam is an old model, modern Windows versions may struggle to recognize it. Hence, it’s wise to take webcam into account if Camera disappears from Device Manager
How To Bring Back Camera
Note: Before resorting to complex fixes, you should open Device Manager, click View and pick Show hidden devices. After you finish, if Camera is hidden for some reason, it’s going to appear. Besides that, you determine whether there is a switch on your webcam and toggle it. If your computer is a laptop, locate then hit the webcam button (camera icon), switch on the side, webcam slider, …
Run The Hardware And Devices Troubleshooter
In early versions of Windows 10, it’s possible to locate the Hardware and Devices troubleshooter by going to Settings > Update & Security > Troubleshoot > Additional troubleshooters. However, in late versions of Windows 10 as well as Windows 11, the Hardware and Devices troubleshooter is no longer around. To run the Hardware and Devices troubleshooter, you need to make use of Command Prompt.
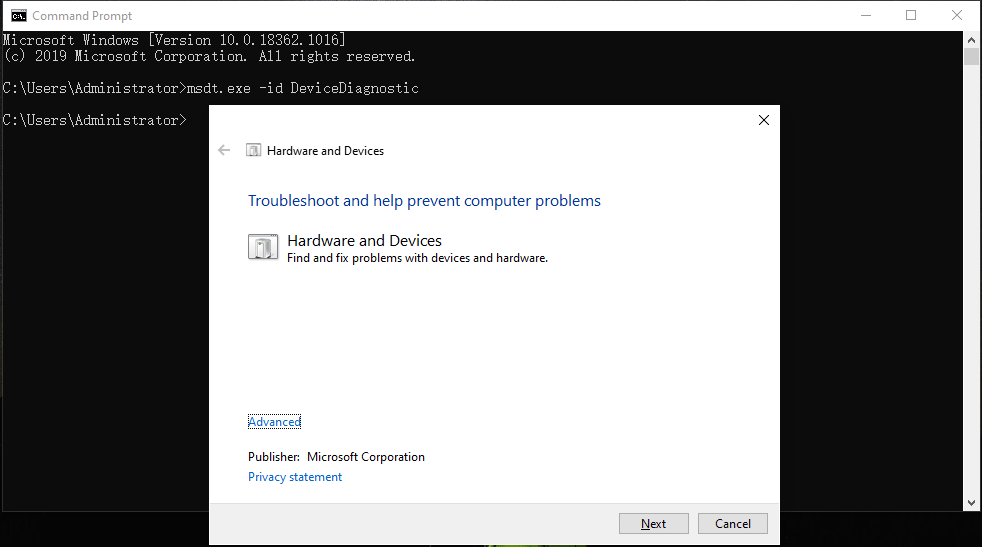
- Step 1: Press Windows key, type cmd and hit Run as administrator.
- Step 2: In Command Prompt (Admin), type the command msdt.exe -id DeviceDiagnostic then hit Enter.
- Step 3: Follow the on-screen instructions.
- Step 4: Restart your computer then witness the result.
Check For Windows Updates
- Step 1: Press Windows + I to open Settings.
- Step 2: Select Update & Security then choose Check for updates in Windows Update.
- Step 3: If an update for Windows is available, download and install it then restart your computer.
Note: You recently updated Windows? In that case, the new Windows update may be the one responsible for Camera not showing in Device Manager. To bring Camera back, you have no choice but to uninstall the latest update.
- Step 1: Open Settings, select Update & Security then choose View update history in Windows Update.
- Step 2: Hit Uninstall updates, right-click the latest updates and pick Uninstall.
- Step 3: Restart your computer, open Device Manager and see how things turn out.
Grant Permission
- Step 1: Open Settings, choose Privacy and select Camera.
- Step 2: Under Allow access to the camera on this device, if Camera access for this device is off, hit Change and toggle on the switch.
- Step 3: If the switch under Allow apps to access your camera is off, toggle it on.
- Step 4: Under Choose which Microsoft apps can access your camera, grant apps on your computer permission to use the camera by toggling on their switches.
- Step 5: Determine whether the issue persists.
Update Driver
- Step 1: Launch your web browser, visit the official website of the manufacturer of your webcam and download the latest driver for it.
- Step 2: Right-click the downloaded driver setup, pick Run as administrator and follow on-screen instructions to install the driver.
- Step 3: Restart your computer.
Manually Add Camera To Device Manager
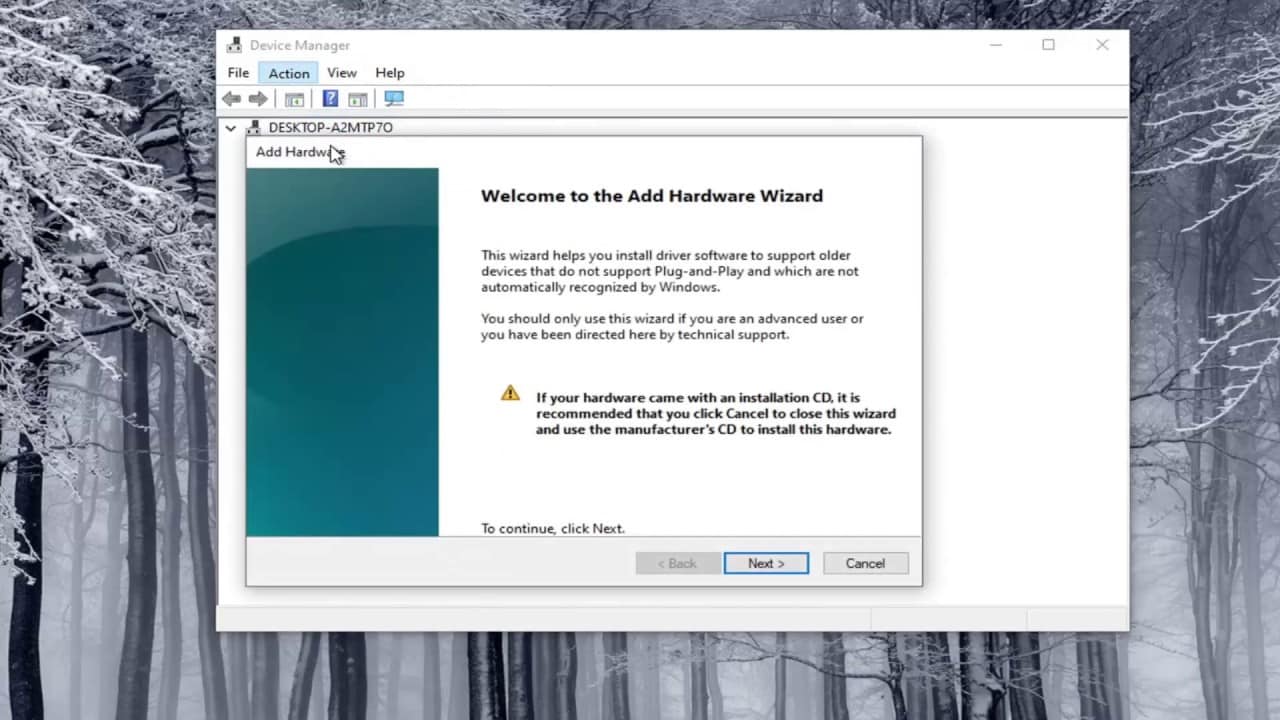
- Step 1: Open Device Manager, click Actions and pick Add legacy hardware.
- Step 2: Select Next, tick the Install hardware that I manually select from a list circle and choose Next.
- Step 3: Proceed to click Camera/Imaging Devices then pick Next.
- Step 4: Select your webcam, choose Next and restart your computer.

I am Anshul Rana, an experienced author specializing in PC gear reviews and Windows 10 software tutorials. With a strong passion for technology and an in-depth understanding of the PC industry, I provide insightful and detailed analyses of computer peripherals, gaming gear, and software solutions. My writing style is concise yet informative, making complex topics accessible to both beginners and advanced users. Through my reviews and tutorials, I aim to offer valuable guidance, helping readers make informed decisions to enhance their PC experience and explore the vast possibilities of Windows 10 software.









