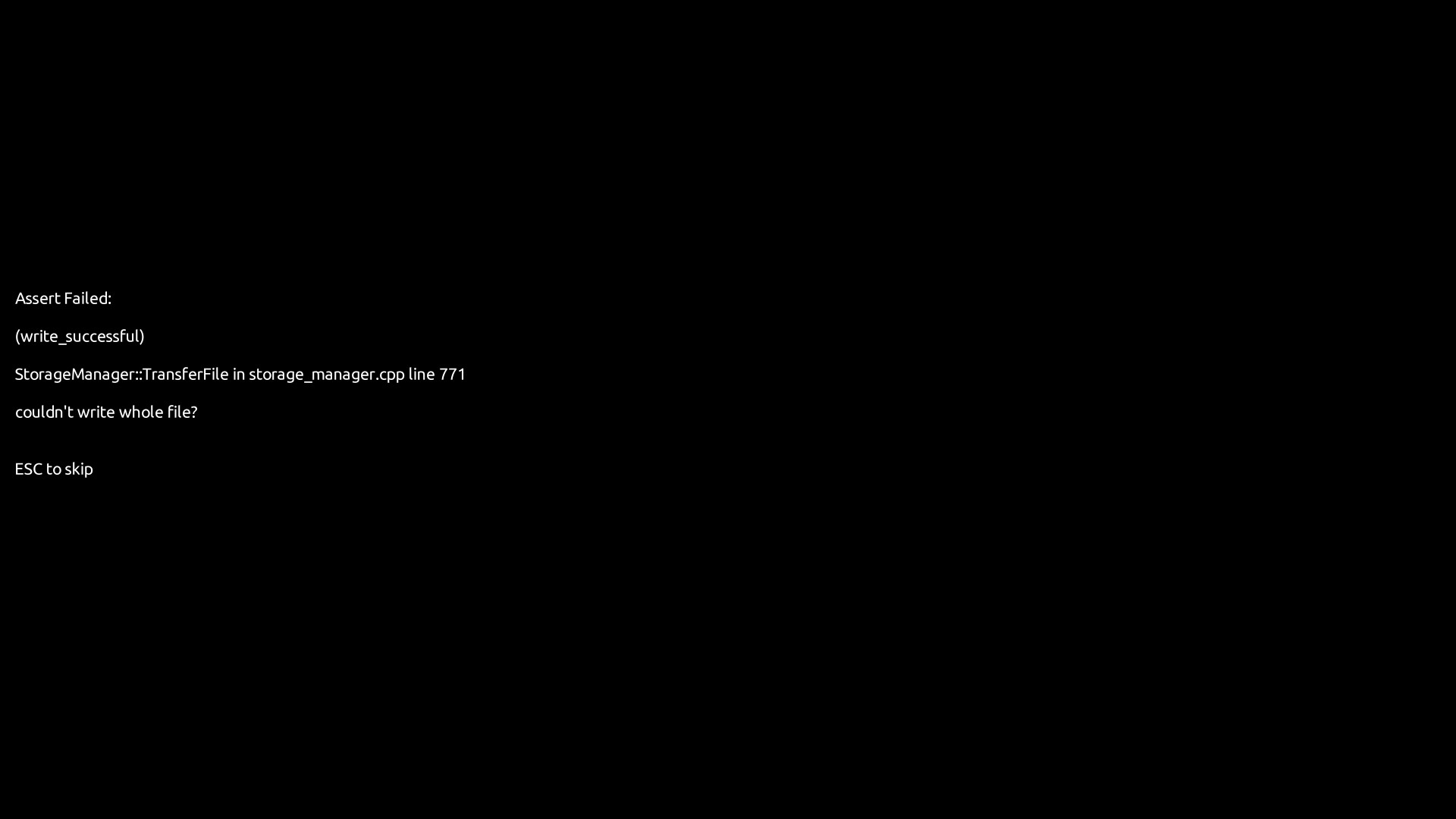Once it comes to customization on Windows 10, Windows Explorer font size Windows 10 is a topic that attracts the attention of many people. Unlike previous Windows versions in which the Windows Explorer font size only changes if the scaling changes, Windows 10 lets users change the Windows Explorer font size at their leisure. By taking advantage of Ease Of Access, you should be able to manipulate the font size of Windows Explorer as you see fit. Read to the end to learn the way to increase and decrease the Windows Explorer font size on Windows 20.
How To Use Ease Of Access To Modify The Windows Explorer Font Size

In case you don’t know, Ease Of Access is a Windows component that provides assistive features and makes computers more accessible. If you make use of Ease Of Access, you could change the Windows Explorer font size Windows 10 in a matter of moments.
- Step 1: Press Windows + I to open Settings.
- Step 2: Hit Ease of Access, go to Make text bigger in Display and move the slider to the right/left to increase/decrease the font size. Keep an eye on “Sample text” to gauge the impact of the change on the font size and determine whether you should stop changing.
- Step 3: After you finish, hit Apply then close Settings.
Note: If you change Windows Explorer font size Windows 10 via Ease Of Access, Windows automatically applies the change to the operating system as a whole. From built-in programs to third-party apps, you could see the change in everything.
Frequently Asked Questions

What should I do when File Explorer is not responsive on Windows 10?
As the name suggests, File Explorer is designed as a file manager application and it works as expected for most of the time. Still, if you have a hard time getting File Explorer to work, the list of suspects includes bugs, outdated Windows, corrupted system files, etc. In terms of fixes, you may try out the following:
- Restart Window Explorer via Task Manager.
- Restart your computer.
- Update Windows.
- Perform SFC and DISM scans via Command Prompt.
- Use System Restore to return to a point before File Explorer started acting up.
- Delete non-essential items to free up space.
- Run the System Maintenance troubleshooter.
How come I cannot use the Search bar in File Explorer?
Unable to search for files and folders through the Search bar in File Explorer? Then it’s suggested that you give each of these solutions a go:
- Restart your computer.
- Restart Windows Search service in Services.
- Change File Explorer search options to Always search for file names and contents.
- Grant permission to index contents.
- Rebuild the search index.
- Run the Search and Indexing troubleshooter.
- Restart/reregister Cortana.
- Create a new user account.
Is File Explorer the same as Internet Explorer?
No, File Explorer isn’t the same as Internet Explorer. The two programs have different characteristics and serve different purposes on Windows computers. Internet Explorer is a web browser that allows Windows users to access the internet. On the other hand, File Explorer, also known as Windows Explorer, is a file manager app that lets people access their folders and files stored. Both File Explorer and Internet Explorer could be launched via their desktop shortcuts.
How do I tackle font rendering issues on Windows 10?
A number of users have reported poor font rendering following Windows upgrades. Various theories about the cause exist but the community believes that font substitution failure is the root of the problem. To put it plainly, Windows doesn’t replace omitted characters from one font with another. Usually, the best solution is to update the display to the latest version. If the driver is up to date, proceed to uninstall and reinstall the driver.
In the case that the issue persists, it might be a good idea to roll back to your previous Windows version.
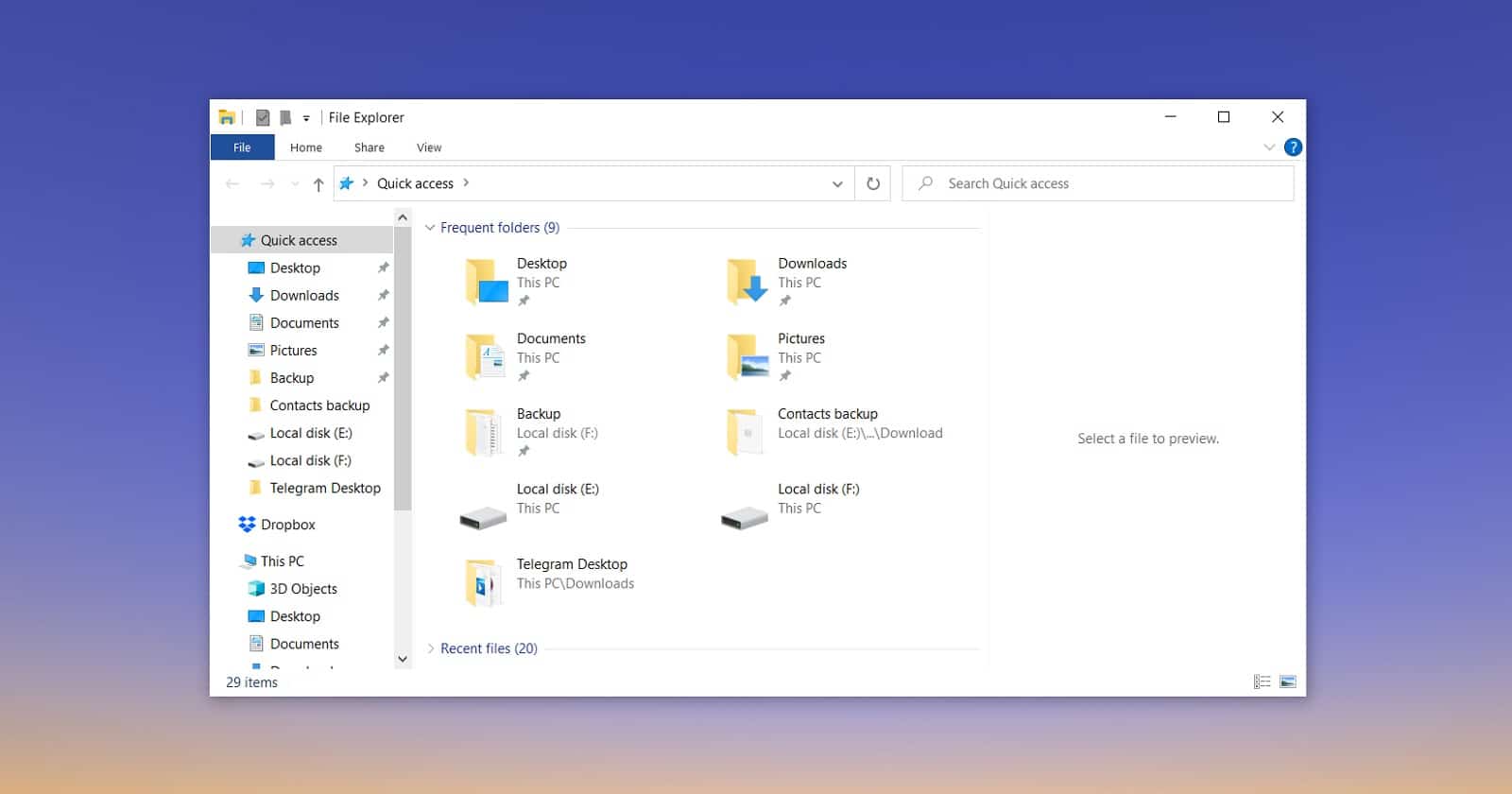

I am Anshul Rana, an experienced author specializing in PC gear reviews and Windows 10 software tutorials. With a strong passion for technology and an in-depth understanding of the PC industry, I provide insightful and detailed analyses of computer peripherals, gaming gear, and software solutions. My writing style is concise yet informative, making complex topics accessible to both beginners and advanced users. Through my reviews and tutorials, I aim to offer valuable guidance, helping readers make informed decisions to enhance their PC experience and explore the vast possibilities of Windows 10 software.