If you notice Feeds using all RAM, it’s possible that the News and interests feature is responsible and you have to disable it. Besides that, you may want to end task, update Windows, run memory diagnostics, clean boot, etc. You don’t know how to carry out the solutions on your own? In that case, this article is going to be of use to you.
The Root Of The Problem
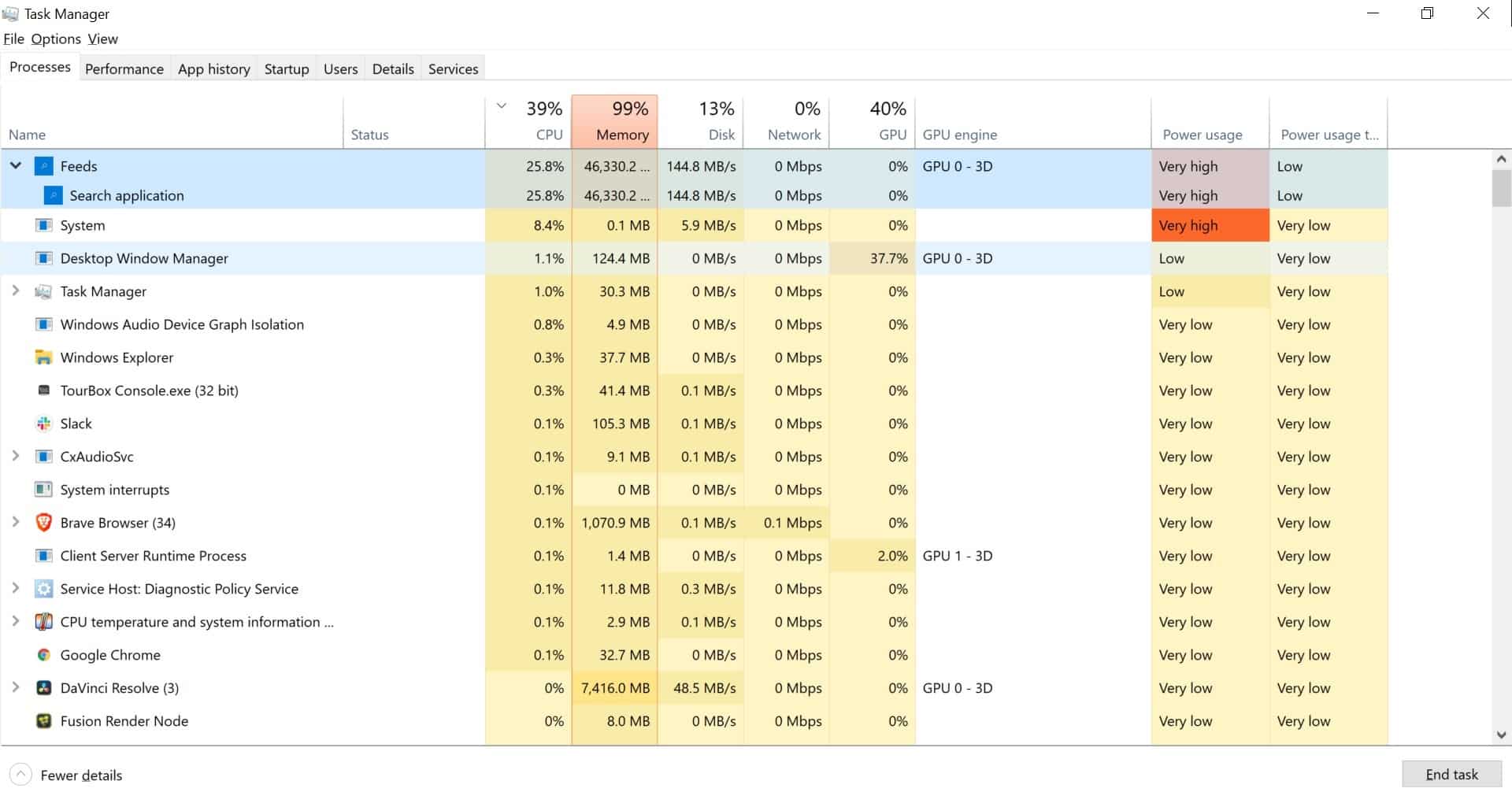
News And Interests
For your information, Feeds is a process used by the News and interests feature which enables quick access to sports, finance, weather, … In most of the cases, Feeds maintains a low profile but on occasions, it could hog up RAM resource of computers. Therefore, once it comes to Feeds using all RAM, you should take News and interests into account. Fortunately, if News and interests is at fault, there is no need to do much.
Glitches
Generally speaking, it’s not uncommon for processes on Windows to glitch out all of the sudden and Feeds is not an exception. One tell-tale sign of glitchy Windows processes is a spike in resource usage. Unless you take action, your PC would have a hard time allocating enough resources to other activities.
Windows
In layman’s terms, computers that run on obsolete versions of Windows suffer from quite a few issues including Feeds using all RAM. Unable to recall the last time you updated Windows? Then there is a good chance that your Windows version is out-of-date.
Apps
It’s not uncommon for third-party applications to mess up the performance of Windows features. That is why it’s a good idea to add apps to your list of suspects.
Actions To Take
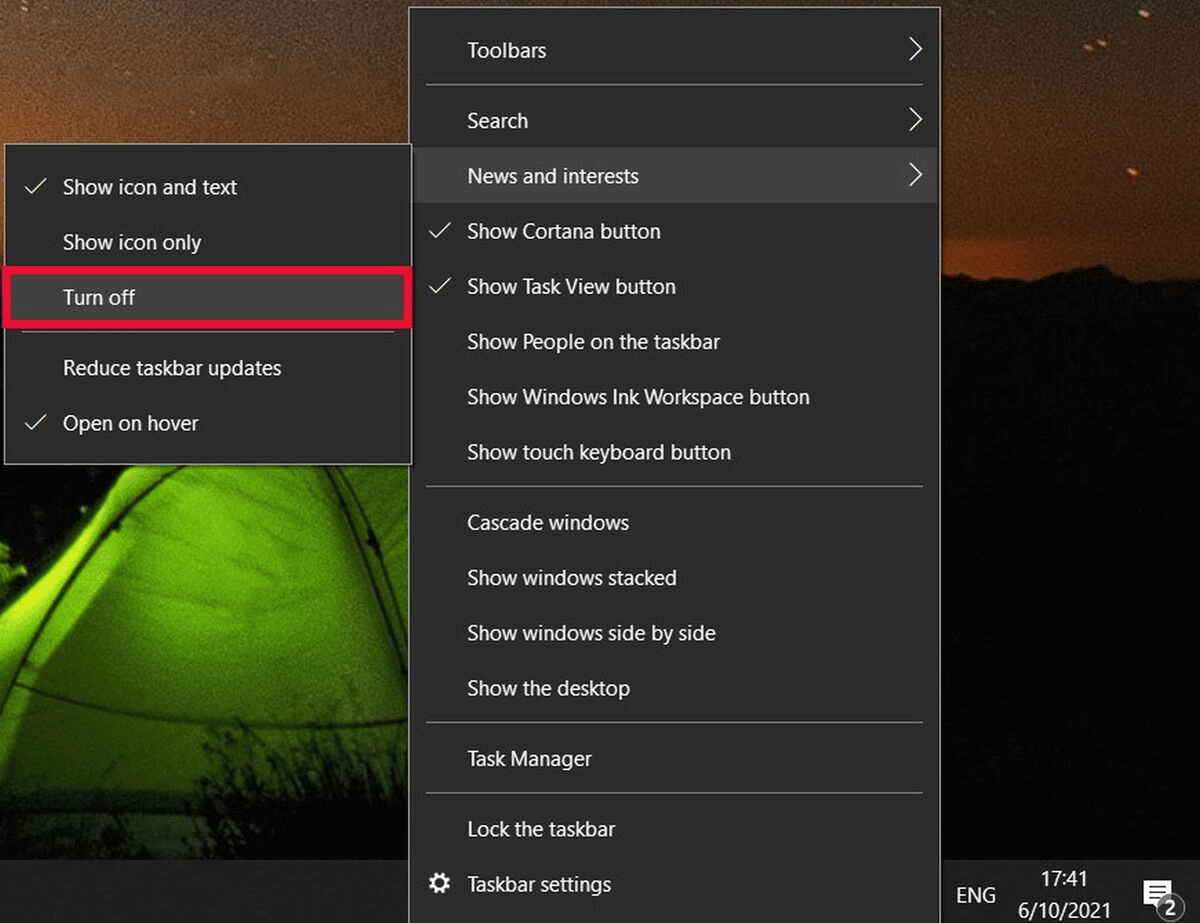
Turn Off News And Interests
- Step 1: Right-click an empty space on the taskbar, hover your mouse over News and interests and click Turn off.
- Step 2: Restart your computer.
- Step 3: Right-click an empty space on the taskbar, click Task Manager and see how things turn out.
End Task
- Step 1: Right-click an empty space on the taskbar then click Task Manager
- Step 2: Find Feeds, select it and choose End task.
- Step 3: Restart your computer.
Update Windows
- Step 1: Press Windows + I to open Settings, choose Update & Security and select Check for updates.
- Step 2: If an update is available, allow Windows to download and install it.
- Step 3: When the update wraps up, restart your computer.
- Step 4: As the screen comes back on, open Task Manager and determine whether the issue persists.
Run Memory Diagnostics
- Step 1: Go to Search bar, type memory test and press Enter.
- Step 2: In Windows Memory Diagnostic, hit Restart now and check for problems. Of course, since your computer is going to restart afterward, remember to save your work beforehand.
- Step 3: Windows Memory Diagnostic should initiate soon and it’s best to wait for the diagnosis to complete. Once you see the result, you could decide what must be done.
Clean Boot
- Step 1: Go to Search bar, type msconfig and press Enter to open System Configuration.
- Step 2: Proceed to navigate to Services Tab, choose Hide all Microsoft services and select Disable all.
- Step 3: Navigate to the Startup tab, hit Open Task Manager and disable everything you see.
- Step 4: Close Task Manager, return to System Configuration and hit OK to save the changes.
- Step 5: Restart your computer.
If the resource usage of Feeds returns to normal following clean boot, feel free to conclude that an app is behind everything. For good measure, you should get rid of recently installed apps. After you finish, you could change back to normal startup.
- Step 1: Go to Search bar, type msconfig and press Enter.
- Step 2: On the General Tab of System Configuration, pick Normal Startup and click OK.
- Step 3: Once prompted, you should hit Restart.
Other Related Questions

How many types of RAM are in use nowadays?
At the moment, RAM comes in many shapes, capacities, speeds,… Common types of RAM include Static RAM (SRAM), Dynamic RAM (DRAM), Synchronous Dynamic RAM (SDRAM), and Flash memory. While upgrading RAM, it is essential to remember that laptop memory sticks will not work on desktop computers and vice versa. Also, computers of previous generations cannot accommodate the latest types of RAM.
What is a Task Manager?
Task Manager is a program on Windows where people can check out the details of processes and applications running on their computers. Also, via Task Manager, Windows users can end, start and restart processes as well as applications. The shortcut for Task Manager is Ctrl + Shift + Esc. Other ways to open Task Manager exist: right-click an empty space on the taskbar then click Task Manager, go to Search bar, type task manager and press Enter, etc.

As PCWorld’s senior editor, Mark focuses on Microsoft news and chip technology, among other beats. He has formerly written for PCMag, BYTE, Slashdot, eWEEK, and ReadWrite.










