Overall, while the taskbar plays a key role on Windows computers, it’s not uncommon to see people who run multiple monitors asking about how to hide taskbar on second monitor. By default, the taskbar is located at the bottom of the screen and contains a number of features. Continue reading to be able to dismiss the taskbar from the second monitor at your leisure.
Hiding Taskbar On Second Monitor: Breakdown
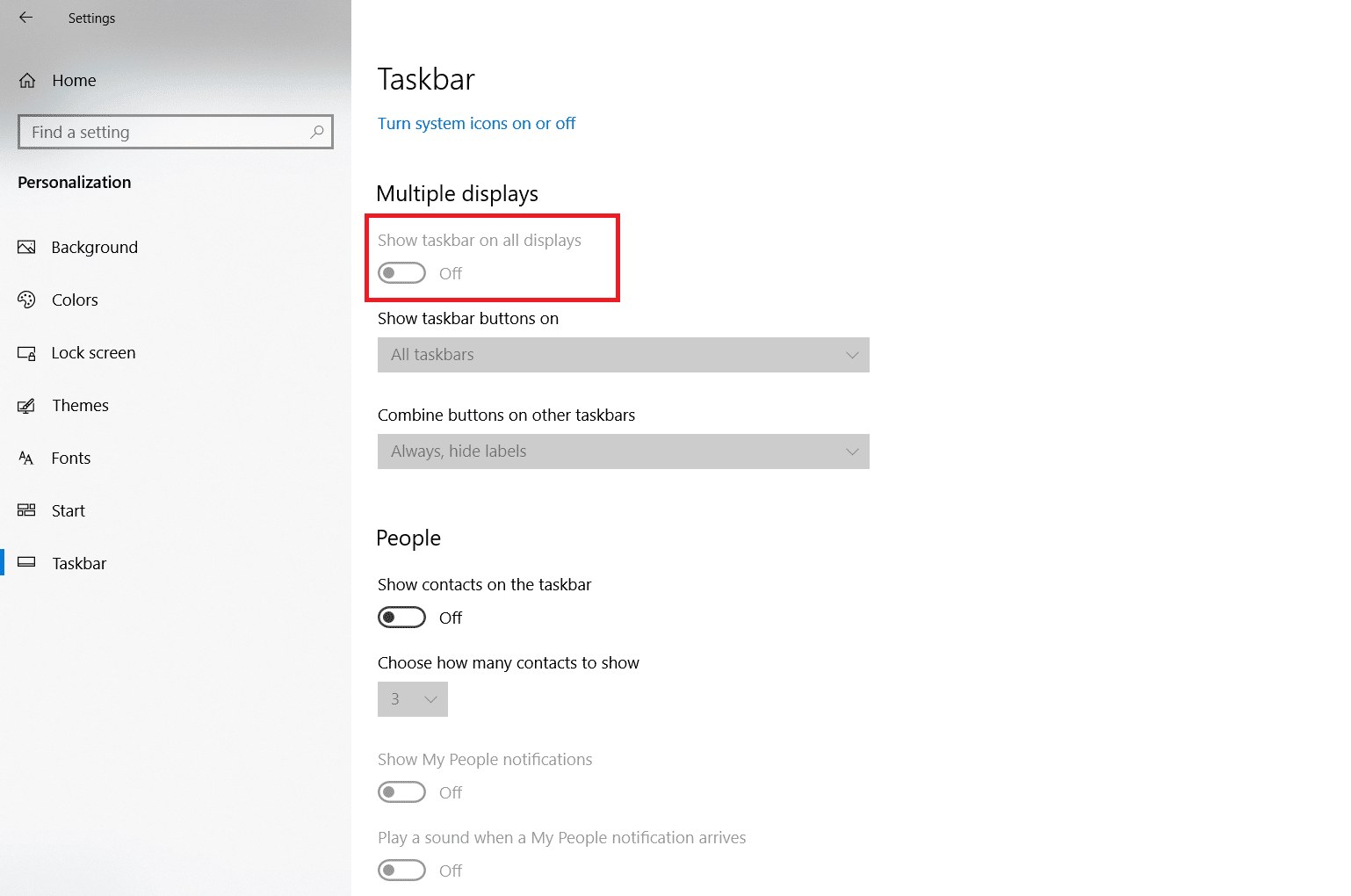
- Step 1: Press Windows + I to open Settings.
- Step 2: Select Personalization then choose Taskbar.
- Step 3: Under Multiple displays, toggle the switch next the Show taskbar on all displays to off.
How To Resolve Taskbar Issues On Windows
Solution 1: Restart File Explorer
- Step 1: Press Ctrl + Shift + Esc to open Task Manager.
- Step 2: Go to the Processes tab then click the arrow above Name to arrange the processes in alphabetical order.
- Step 3: Under Apps, locate Windows Explorer, right-click it and pick Restart.
Solution 2: Re-register Taskbar
- Step 1: Press Windows + X to open Quick Link Menu.
- Step 2: Hit PowerShell (Admin) to run PowerShell with administrator privileges.
- Step 2: In PowerShell (Admin), run the command Get-AppXPackage -AllUsers | Foreach {Add-AppxPackage -DisableDevelopmentMode -Register “$($_.InstallLocation)\AppXManifest.xml”}.
- Step 3: After you finish, press Windows + E to open Windows Explorer then navigate to the directory C:/Users/Username/AppData/Local/.
- Step 4: Find and delete TileDataLayer folder.
- Step 5: Restart your computer.
Solution 3: Change User Account
- Step 1: Right-click Start menu, hover your mouse over Shutdown or sign out and pick Sign out.
- Step 2: In the sign-in screen, sign in using another user account.
- Step 3: See how things turn out.
Note: If you don’t have another account, go through the steps down below to create one:
- Step 1: Press Windows + I to open Settings.
- Step 2: Select Accounts and choose Other User Accounts.
- Step 3: Pick Add an Account.
- Step 4: Enter a new user username and password, click Next then hit Finish.
- Step 5: Press the Windows + L to go to the Sign-in screen and use your new user account.
Solution 4: End Local Security Authority Process
- Step 1: Press Ctrl + Alt + Delete to open Security options then pick Task Manager.
- Step 2: Navigate to the Processes tab then click the arrow above Name to arrange the processes in alphabetical order.
- Step 3: Under Windows processes, locate Local Security Authority Process, select and choose End task. Remember to check the box next Abandon unsaved data and shut down then choose Shut down. Last but not least, restart your computer.
Solution 5: Update Windows
- Step 1: Press Windows + I to open Settings, pick Update & Security and click Check for updates.
- Step 2: If an update is available, allow Windows to download and install it.
- Step 3: The moment the update wraps up, restart your computer.
Frequently Asked Questions

Is it possible to customize Windows taskbar?
In times of need, you can change the height of your taskbar, rearrange the icons, move the taskbar around and so on. To ensure that the taskbar remains how you set it up, you should lock it. You have to unlock the taskbar whenever you want to make changes to it.
What must be done to stop the taskbar from disappearing?
If your taskbar keeps disappearing, it’s highly likely that you have enabled Auto Hide. To disable Auto Hide, you have to go through these steps:
- Step 1: Press Windows + I to open Settings.
- Step 2: Hit Personalization then go to Taskbar.
- Step 3: Toggle the switch next to Automatically hide the taskbar in desktop mode to off.
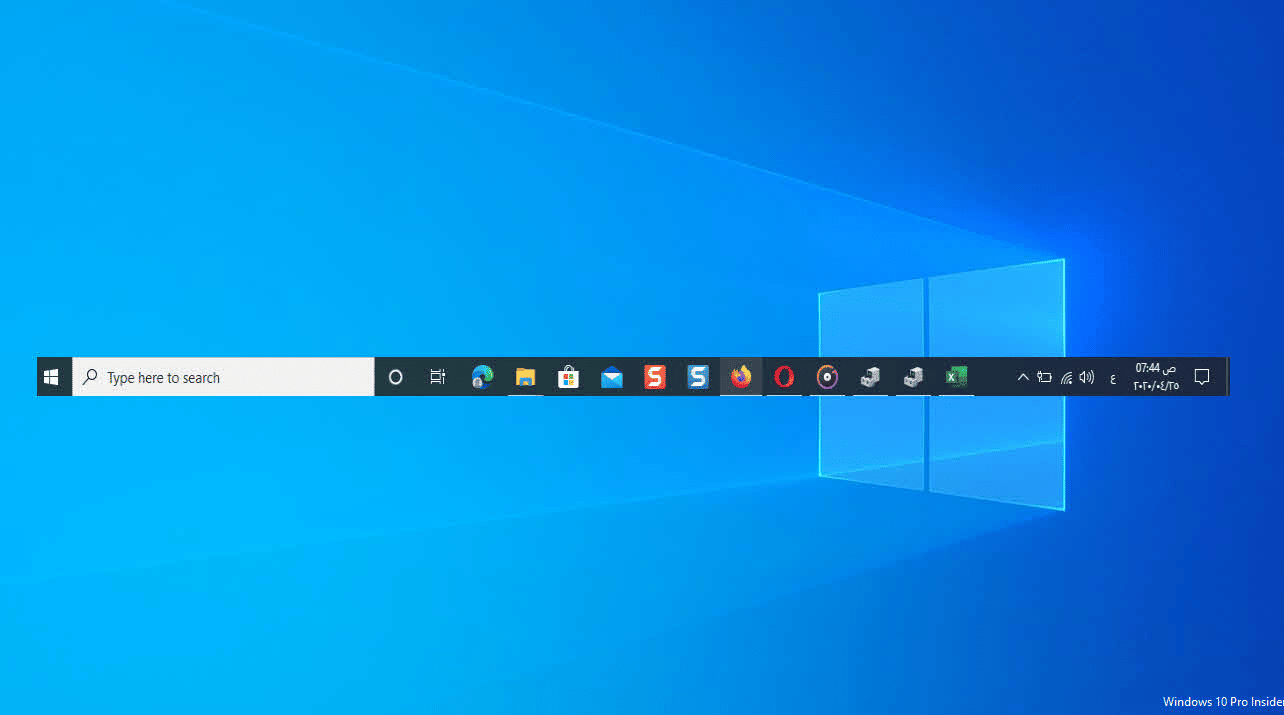

As PCWorld’s senior editor, Mark focuses on Microsoft news and chip technology, among other beats. He has formerly written for PCMag, BYTE, Slashdot, eWEEK, and ReadWrite.











