Since it’s possible to get Dolby Atmos by redeeming codes, Dolby Atmos redeem code free is a topic that catches the interest of many people. You need a redeem code for Dolby Atmos but don’t know where to look? Then this article could help you out. Down below is everything you must keep in mind about Dolby Atmos redeem codes and how to use them
Redeem Codes Of Dolby Atmos: Compilation
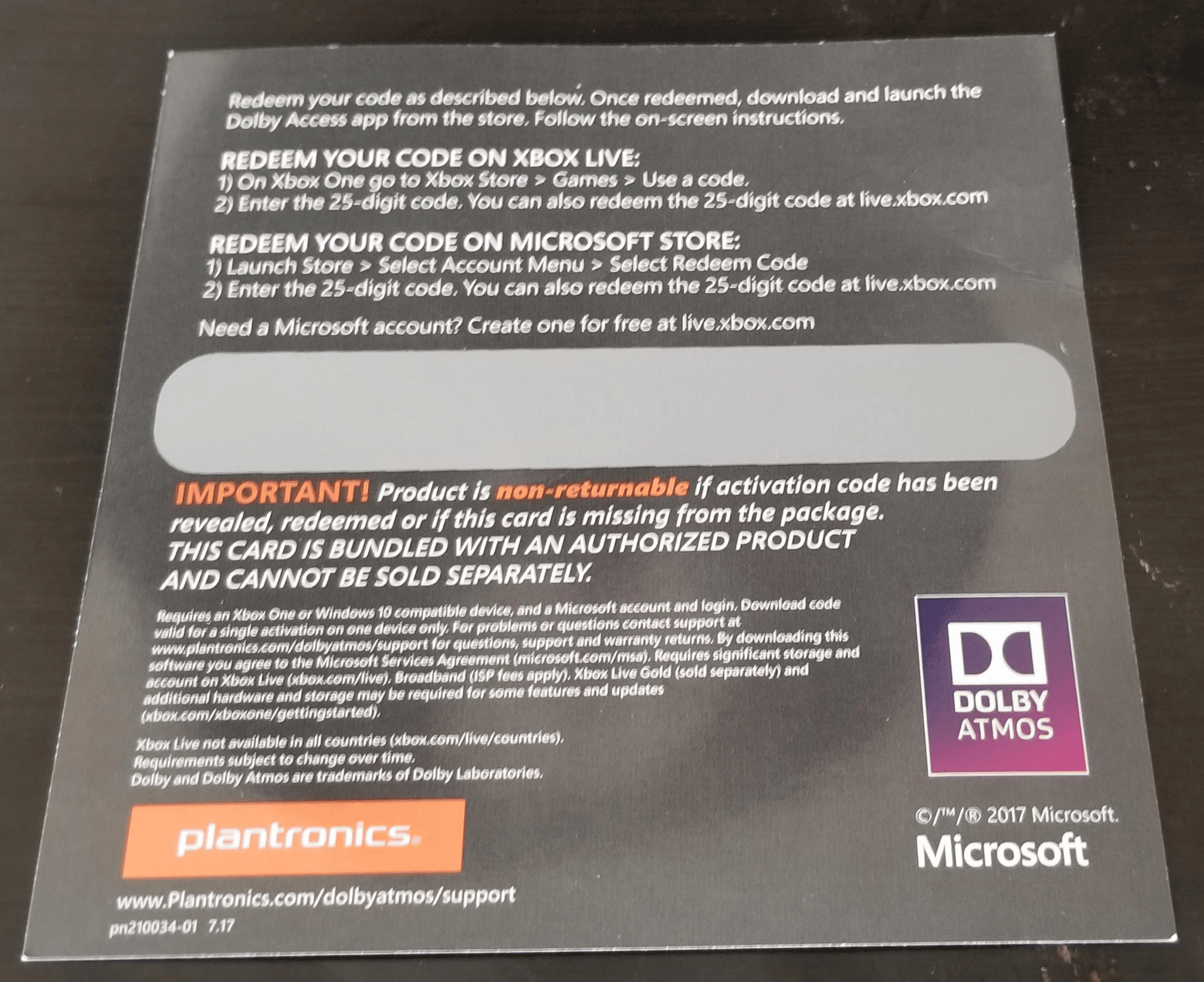
Where To Get One
For your information, it’s not uncommon for users on online forums to share Dolby Atmos redeem codes. Such users usually disclose redeem codes in their possession because they don’t need Dolby Atmos, already have it and so on. Therefore, regarding Dolby Atmos redeem code free, it’s a good idea to search through forums on the Internet, especially those that cover audio subjects. With a bit of luck, you may come across a Dolby Atmos redeem code.
If you lack patience, you could look for headsets that come alongside Dolby Atmos redeem codes. In most of the cases, some scratching is required to reveal the codes.
How To Use One
- Step 1: Launch Microsoft Store.
- Step 2: Log into your Microsoft account.
- Step 3: Click the account avatar, pick Redeem code or gift cards, enter the 25-digit code and hit Next
Note: If the redeeming runs into issues, contact where you purchased your device for help. Keep in mind that Dolby is not responsible for third-party transactions. Depending on the situation, you have to contact the Microsoft support team as well.
Frequently Asked Questions
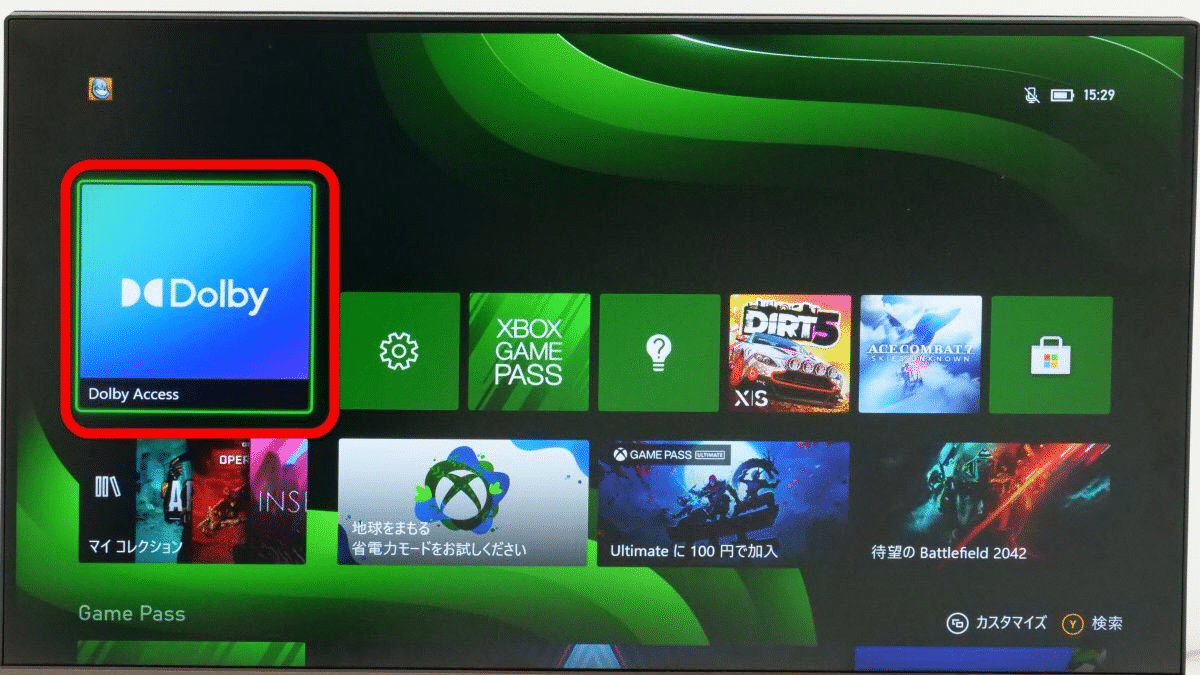
Should I get Dolby Atmos?
Dolby Atmos provides a true 3D audio experience via soundbars, gaming consoles, computers, and TVs. Additionally, Dolby Atmos not only works on multiple devices but it’s so also supported on major streaming platforms like Netflix, Disney, Amazon Music, etc. If you care about audio as you play games, watch movies, listen to music,… then Dolby Atmos is a wise investment.
How many speakers do I need for Dolby Atmos?
For optimal audio, Dolby Atmos suggests the installation of four Dolby Atmos-enabled speakers. Of the four speakers, place the two speakers on the front (left and right) and place the other two on the back (left and right). In the case that you only own two speakers, place them both on the front (left and right).
What must be done to install Dolby Access?
- Step 1: Open Microsoft Store, search for Dolby Access and hit Get.
- Step 2: Follow onscreen instructions.
- Step 3: Restart your computer after the process finishes.
How come Dolby Atmos is not working on my PC?
Solution 1: Update Audio Driver
- Step 1: Go to Search bar, type devmgmt.msc and press Enter to open Device Manager.
- Step 2: Expand Audio Inputs and Outputs, right-click your audio device and pick Update driver.
- Step 3: Follow onscreen instructions.
- Step 4: The moment the process wraps up, restart your computer.
- Step 5: When the screen comes back on, determine whether the issue persists.
Note: You recently updated the audio driver of your computer? In that case, don’t hesitate to roll back the driver to a previous version.
- Step 1: Go to Search bar, type devmgmt.msc and press Enter to open Device Manager.
- Step 2: Expand Audio Inputs and Outputs, right-click your audio device and pick Properties.
- Step 3: Go to the Driver tab, hit Roll Back Driver and follow onscreen instructions.
- Step 4: As soon as the process concludes, restart your computer.
Solution 2: Run Playing Audio Troubleshooter
- Step 1: Press Windows + I to open Settings, select Update & Security then choose Troubleshoot.
- Step 2: Hit Additional troubleshooters, click Playing audio and pick Run the troubleshooter.
- Step 3: Assuming that the troubleshooter manages to identify the cause, click Apply this fix.
Solution 3: Update Dolby Access
- Step 1: Open Microsoft Store, go to Library and hit Get updates
- Step 2: Update Dolby Access.
- Step 3: Restart your computer.
Solution 4: Reset Dolby Access
- Step 1: Press Windows + I to open Settings then go to Apps.
- Step 2: In Apps & features, locate Dolby Access, select it and choose Advanced options.
- Step 3: Proceed to hit Reset and confirm your action.
- Step 4: Restart your computer.
- Step 5: Witness the result.
Solution 5: Change Advanced Settings
- Step 1: Navigate to the right side of the taskbar, right-click the speaker icon and click Sounds.
- Step 2: Go to the Playback tab, right-click your audio device and pick Properties.
- Step 3: Go to the Spatial sound tab, click the drop-down menu and pick Dolby Atmos.
- Step 4: Go to the Advanced tab then check the checkboxes next to Allow applications to take exclusive control of this device and Give exclusive mode applications priority.
- Step 5: Select Apply, choose OK and restart your computer.


As PCWorld’s senior editor, Mark focuses on Microsoft news and chip technology, among other beats. He has formerly written for PCMag, BYTE, Slashdot, eWEEK, and ReadWrite.










