Regarding the error “Failed to extract cab” on Windows, there is a good chance that the file name is at invalid so the best solution is to rename the file. Aside from that, you may delete duplicate files, check for Windows updates, etc. New to Windows and could use some help carrying out the solutions? In that case, this article is exactly what you need.
The Usual Suspects
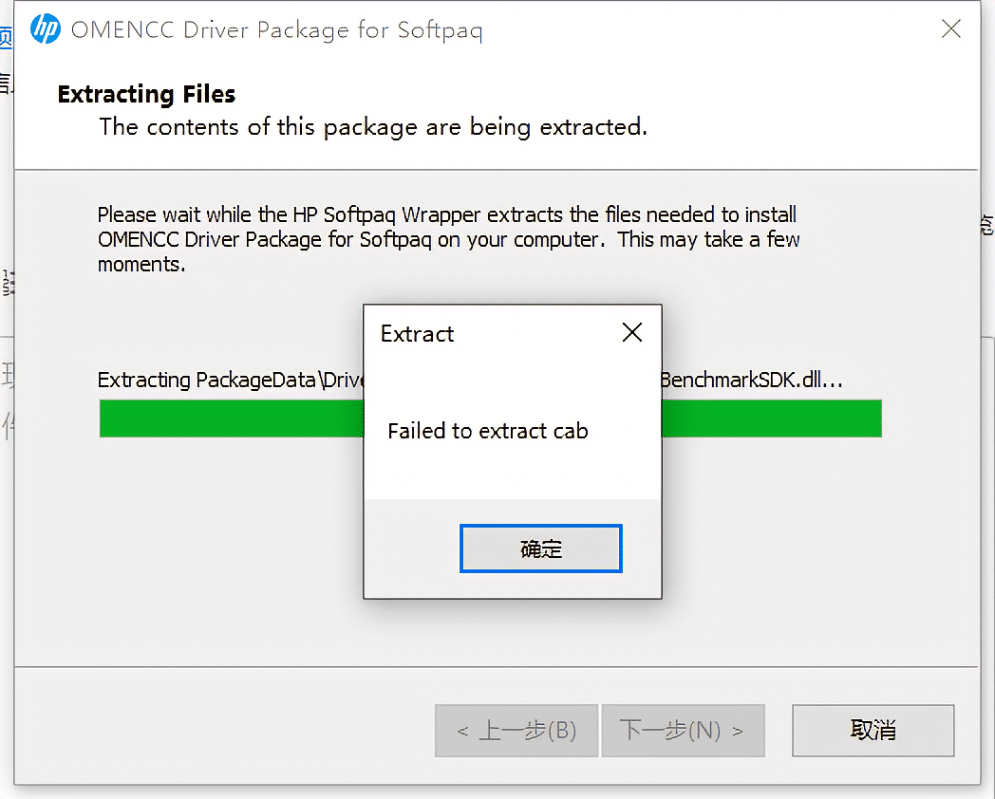
In the course of operation, Windows computers could experience errors of variable severity every now and then. In the case of “Failed to extract cab”, the list of possibilities comprises:
- Invalid file name.
- Duplication.
- Outdated Windows.
Solutions

Solution 1: Rename The File
Regardless of the process, you may run into the error “Failed to extract cab” if the involved file features an invalid name. On the bright side, if invalid file name is the root of the problem, there is no need to do much. By renaming the file, you should be able to dismiss the error with relative ease. As you rename the file, keep an eye out for the following:
- Parenthesis.
- Double dots in the extension.
- Special characters (For instance: @).
Solution 2: Delete Duplicate Files
The presence of duplicate files could result in many errors as Windows executes processes and “Failed to extract cab” is one of them. To fix the error, you should consider deleting duplicate files as soon as possible.
- Step 1: Press Windows key, type Indexing Options and hit Enter.
- Step 2: Select Modify, choose Show all locations, check all checkboxes and hit OK.
- Step 3: Press Windows + E to open File Explorer then go to This PC\Local Disk C:\Users.
- Step 4: Click View then pick Preview pane. Open View again and hit Details.
- Step 5: Select Group by, choose Name and hit Ascending. Next, go to the search tab on the top right, type the extensions of the files you suspect to be duplicated and hit Enter. The moment you locate the duplicate files, right-click each of them and pick Delete. After you finish, restart your computer.
Note: Here’s a file extension table that you could use.
| Apps | .exe |
| Documents | .docx, .txt, .pdf, or .doc |
| Excel tables | .pptx or .ppt |
| Images | .gif, .png, .jpeg, or .jpg |
| Music | .wma, .mp3, or .wav |
| Videos | .3gp, .mp4, .wmv, .avi, .mov, or .flv |
| Presentations | .pptx or .ppt |
Solution 3: Update Windows
- Step 1: Open Settings, click Update & Security then pick Check for updates in Windows Update.
- Step 2: If an update is available, allow Windows to download and install it.
- Step 3: Restart your computer.
Frequently Asked Questions
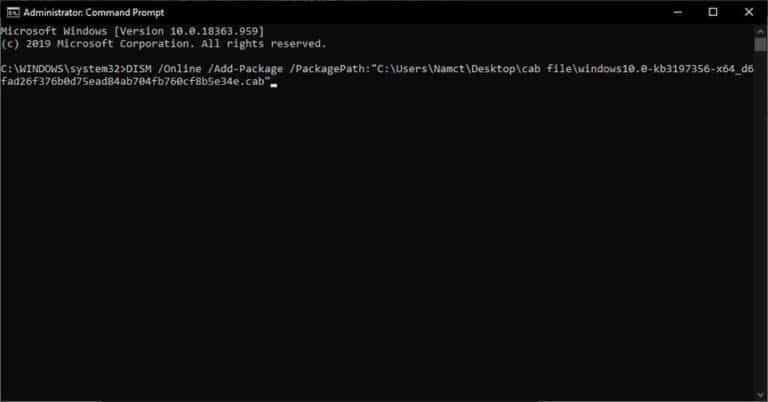
What Is A CAB File?
For your information, a CAB file (also known as Cabinet file) is a file that stores installation data. It comes in a compressed file format supported by various Windows installations. CAB files generally include Setup API, advpack.dll, device installers, drivers, system files, network components, etc.
Developers like using CAB files for the following reasons:
- They don’t take up significant storage space.
- They’re a breeze to send and receive.
- It’s possible to sign them with a digital signature.
How Do I Install A CAB Package?
Via DISM:
- Step 1: Press Windows key, type cmd and hit Run as administrator.
- Step 2: Type DISM /Online /Add-Package /PackagePath:”C:\Filepath.cab” and hit Enter.
- Step 3: Once prompted, hit Y to restart.
Via Device Manager:
- Step 1: Double-click the CAB file to open it, press Ctrl + A to highlight all files, right-click them and pick Extract.
- Step 2: Select the location where you want to save the extracted files then choose Extract.
- Step 3: Press Windows key, type devmgmt.msc and press Enter to open Device Manager.
- Step 4: Locate the device with the driver you want to update, right-click it and pick Update driver.
- Step 5: Click Browse my computer for drivers then pick Browse. Proceed to select the CAB folder, choose OK and hit Next. After the update completes, restart your computer. When the screen comes back on, see how things turn out.

I am Anshul Rana, an experienced author specializing in PC gear reviews and Windows 10 software tutorials. With a strong passion for technology and an in-depth understanding of the PC industry, I provide insightful and detailed analyses of computer peripherals, gaming gear, and software solutions. My writing style is concise yet informative, making complex topics accessible to both beginners and advanced users. Through my reviews and tutorials, I aim to offer valuable guidance, helping readers make informed decisions to enhance their PC experience and explore the vast possibilities of Windows 10 software.









