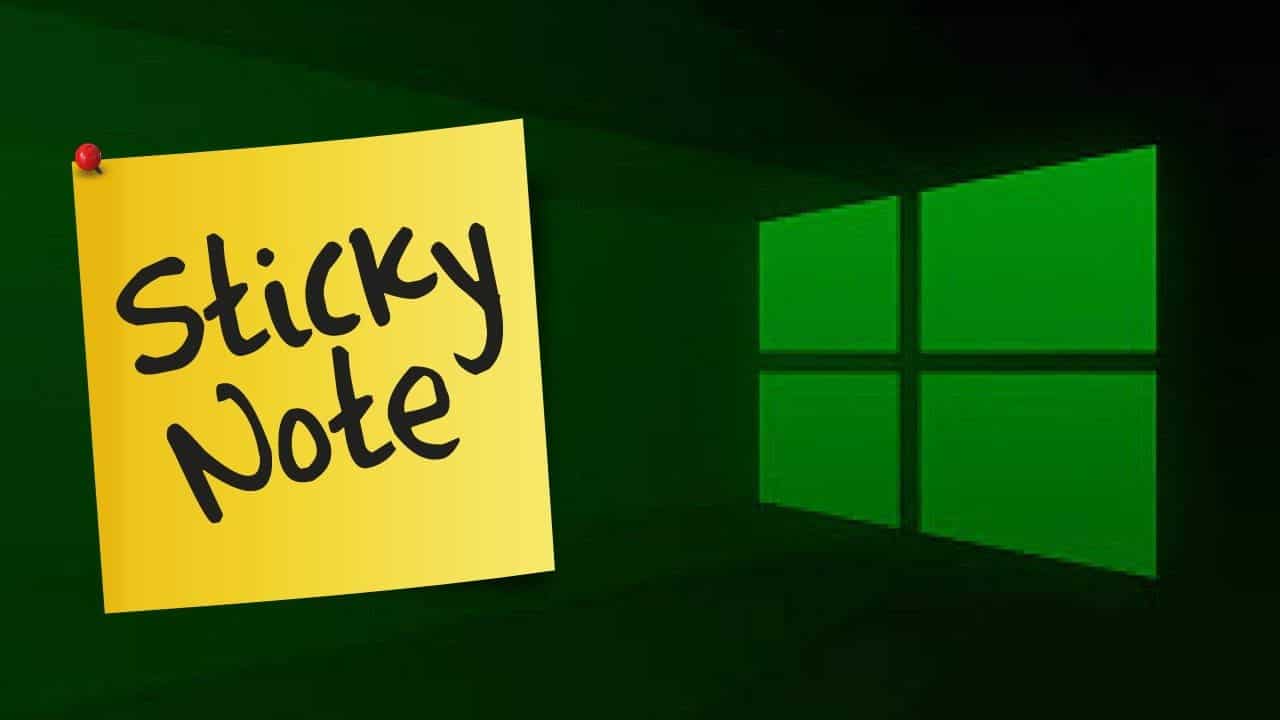Usually, Windows users can find the folder containing Stick Notes by going to %appdata%\microsoft\sticky notes. Still, reports about people failing to find the files and the notes appear from time to time. If you have difficulty locating your sticky notes, this article is for you.
The Usual Suspects

While the Sticky Notes app is accessible to all, the database containing the notes themselves is hidden. The reason is to prevent Windows users from changing, deleting and moving the notes on their own. That being said, in times of need, it’s possible to see the notes by going to the directory %appdata%\microsoft\sticky notes. You have to go through several steps to reveal the notes though.
Actions To Take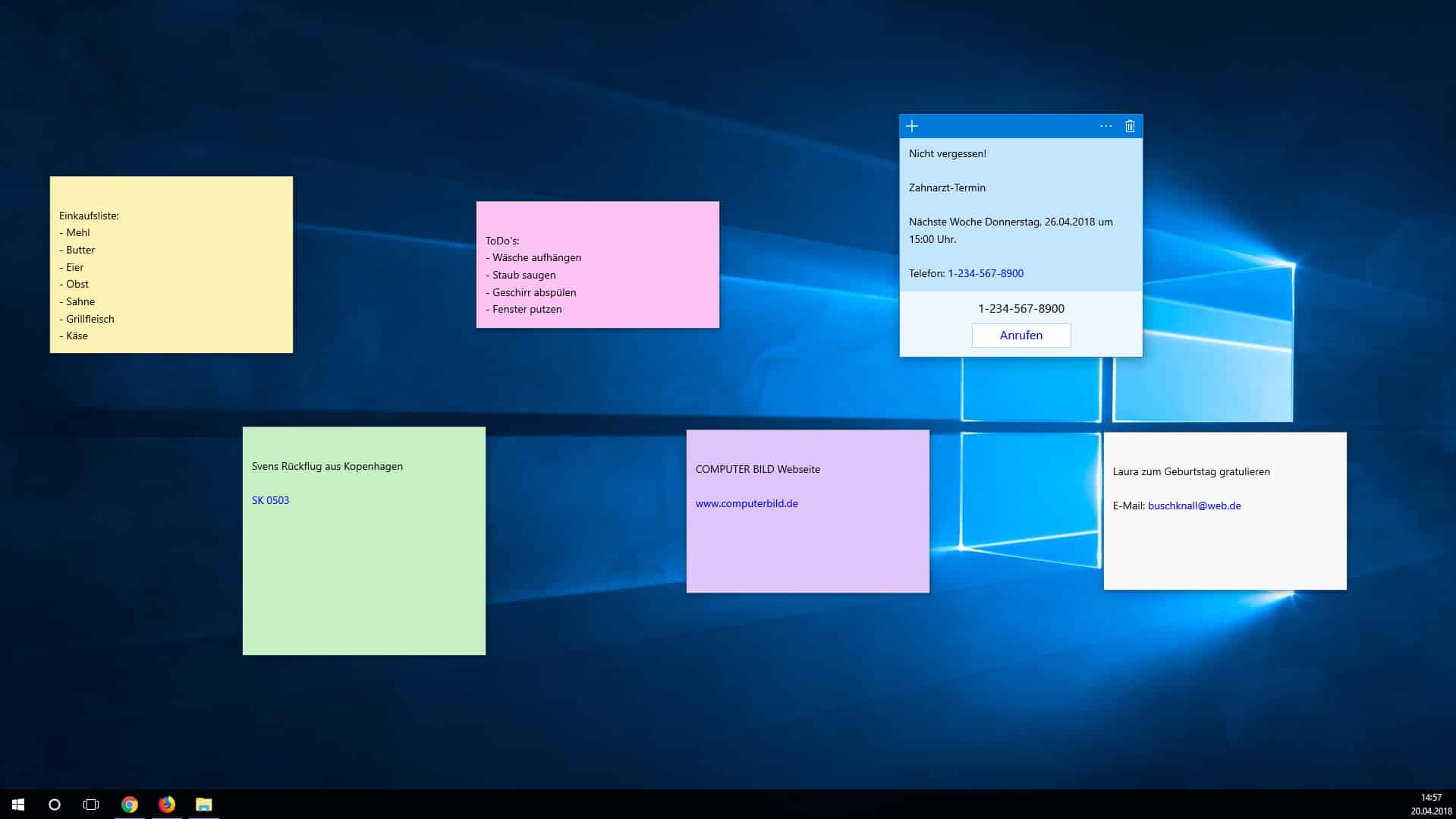
- Step 1: Open File Explorer.
- Step 2: Hit the ‘View’ then check the ‘Hidden Items’ checkbox in the Show/Hide section.
- Step 3: Copy and paste %UserProfile%\AppData\Local\Packages\Microsoft.MicrosoftStickyNotes_8wekyb3d8bbwe\LocalState into the address bar then press Enter. After you finish, find ‘plum.sqlite’ file which is the local database that stores all your notes. To open the ‘plum.sqlite’ file, make sure you have a stable Internet connection, open your browser and visit SQLite Viewer Web App. Drag and drop the ‘plum.sqlite’ file in the middle of the box to see the notes.
Other Questions Regarding Sticky Notes
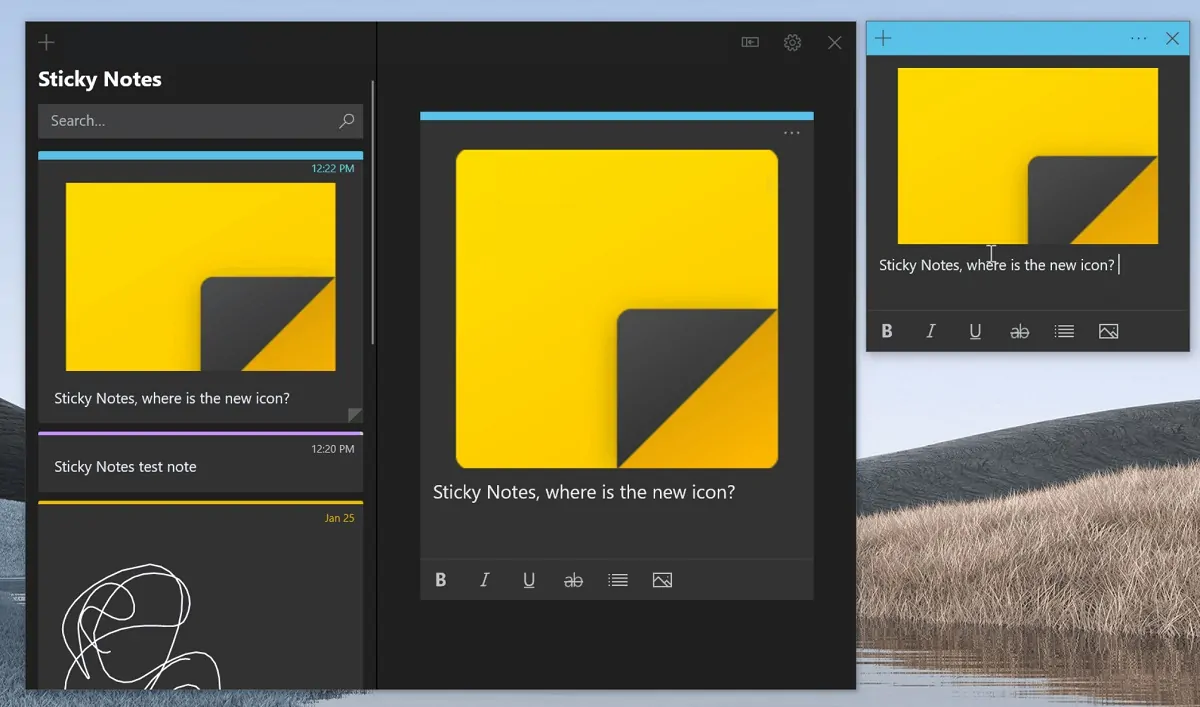
Can Sticky Notes Stay On Top of Other Apps?
No. Currently, you cannot have Sticky Notes sitting on top of other apps. However, you can pin Sticky Notes to the taskbar if you need to see your list of notes quickly.
- Step 1: Click the Start button, type ‘Sticky Notes,’ and click the best match on the left.
- Step 2: When Sticky Notes is open, right-click on its icon in the taskbar.
- Step 3: Click ‘Pin to Taskbar.’
What Must Be Done To Back Up And Restore Notes?
Back up
- Step 1: Open File Explorer.
- Step 2: Copy and paste %UserProfile%\AppData\Local\Packages\Microsoft.MicrosoftStickyNotes_8wekyb3d8bbwe\LocalState into the address bar then press Enter.
- Step 3: Copy the plum.sqlite file and put the copy wherever you like.
Restore
- Step 1: Open File Explorer.
- Step 2: Copy and paste %UserProfile%\AppData\Local\Packages\Microsoft.MicrosoftStickyNotes_8wekyb3d8bbwe\LocalState into the address bar then press Enter.
- Step 3: Copy the backed-up plum.sqlite file and in the LocalState folder.
How Do I Get Back Deleted Notes?
- Step 1. Navigate to where Windows put the notes ( C:\Users\AppData\Roaming\Microsoft\Sticky Notes).
- Step 2: Find the .snt file, right-click it and pick Open with > Notepad.
- Step 3: Press Ctrl + F to open Search then find the content of your deleted notes.
Alternatively,
- Step 1. Navigate to where Windows put the notes ( C:\Users\AppData\Roaming\Microsoft\Sticky Notes).
- Step 2: Find the .snt file, right-click it and pick Properties.
- Step 3: Go to Previous Versions tab, select a version, choose Apply and hit OK.
Note: To avoid deleting notes by mistake in the future, you should turn on the note deletion prompt:
- Step 1: Open Sticky Notes.
- Step 2: Go to Settings.
- Step 2: Toggle the ‘Confirm before deleting’ switch to “enabled”.
Is There A List Of Shortcuts For Sticky Notes?
- New sticky note: CTRL + N.
- Close note: CTRL + W.
- Delete note: CTRL + D.
- Move focus and see all notes: CTRL + H.
- Cycle through the list of notes forwards: CTRL + Tab.
- Cycle through the list of notes backward: CTRL + Shift + Tab.

As PCWorld’s senior editor, Mark focuses on Microsoft news and chip technology, among other beats. He has formerly written for PCMag, BYTE, Slashdot, eWEEK, and ReadWrite.