For your information, Windows computers need Afterglow AG 9 PC drivers to manage Afterglow AG 9. You have a hard time getting your Afterglow AG 9 to work due to the lack of drivers? In that case, you should find this article helpful. Down below is everything you should know to get the driver of Afterglow AG 9 and troubleshoot other headset issues.
The Driver Of Afterglow AG 9: Summary

What Is It?
All in all, drivers influence the performance of devices on Windows computers and Afterglow AG 9 is not an exception. In use, the Afterglow AG 9 drivers enable communication between Afterglow AG 9 and your device. Needless to say, if your PC lacks an Afterglow AG 9 driver, there is no way you could make use of Afterglow AG 9. On the bright side, it takes little work to download and install the driver for Afterglow AG 9.
How To Download And I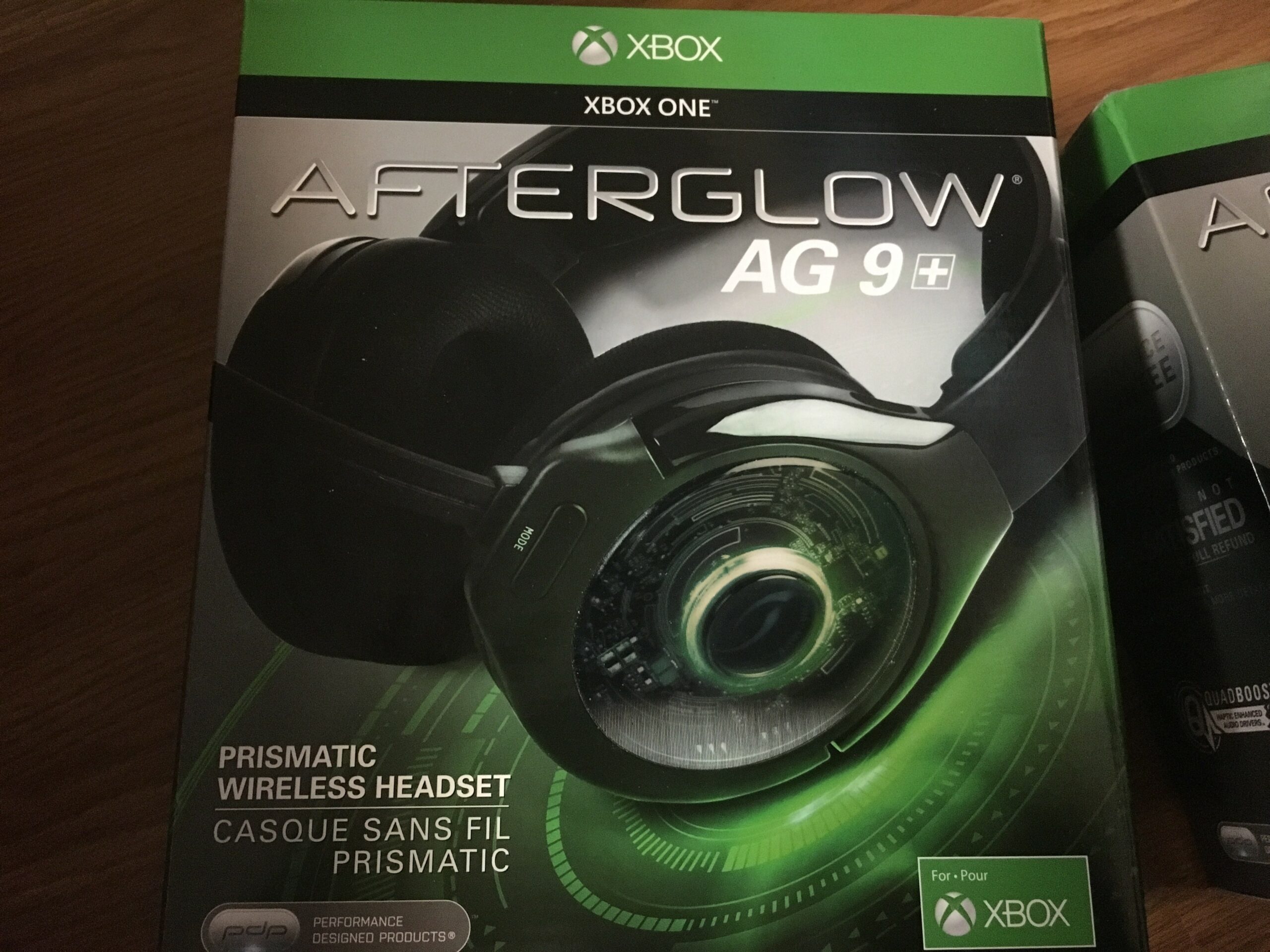 nstall It?
nstall It?
- Step 1: Download the Afterglow AG 9 driver (link).
- Step 2: Run the executable file.
- Step 3: Accept terms and conditions, hit Next and follow on-screen instructions to instate the installation.
- Step 4: After the process finishes, restart your computer.
- Step 5: When the screen comes back on, connect Afterglow AG 9 to your computer and see how things turn out.
Frequently Asked Questions (FAQs)

How Should I Re-Pair The USB Dongle To My Headset?
In the beginning, turn off the headset, connect the USB dongle to a USB port of your PC and get your hands on a paperclip. Next, use the paperclip to press and hold the re-pair button located inside a hole on the right of the dongle. The moment the USB dongle’s LED starts blinking, press and hold the headset’s power button until both the transmitter’s and the headset’s LEDs turn solid. That concludes the re-pairing process.
What Must Be Done If My Headset Is Not Working?
Solution 1: Check Out The Battery
If the battery is depleted, it’s only natural that your headset won’t work. Depending on the situation, you should recharge the headset then determine whether the issue persists. Aside from that, if you have been using your headset for a long time, it’s possible that the battery is too old. Once it comes to old batteries, battery replacement is the best solution for most of the time.
Solution 2: Update Driver
- Step 1: Go to Search bar, type devmgmt.msc and press Enter.
- Step 2: In Device Manager, locate your headset, right-click it and pick Update driver.
- Step 3: Hit Search automatically for updated driver software.
- Step 4: As soon as the process concludes, restart your computer.
- Step 5: Witness the result.
Note: On occasions, it’s a good idea to uninstall and reinstall the driver.
- Step 1: Go to Search bar, type devmgmt.msc and press Enter.
- Step 2: In Device Manager, locate your headset, right-click it and pick Uninstall device.
- Step 3: Check the checkbox next to Delete the driver software for this device before hitting OK.
- Step 4: Restart your computer.
Solution 3: Contact Customer Support
None of the above? In that case, you have no choice but to contact customer support for assistance. If your headset stop working as a result of manufacturing defects and the warranty is still valid, you could claim a new product.

As PCWorld’s senior editor, Mark focuses on Microsoft news and chip technology, among other beats. He has formerly written for PCMag, BYTE, Slashdot, eWEEK, and ReadWrite.










