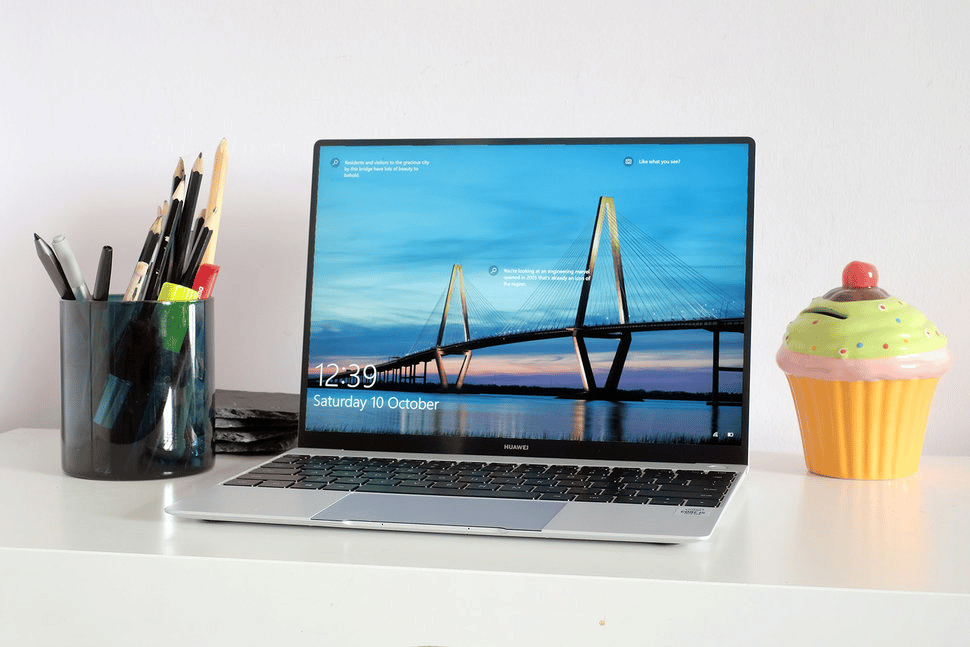Once it comes to “www.youtube.com’s server IP address could not be found”, router is usually the one responsible and you should restart it. Other solutions include running the network troubleshooter, clearing the browser’s cache, performing a network, flushing DNS, changing the Internet Protocols, etc. Read to the end if you want to regain access to Youtube and stream media again.
The Usual Suspects
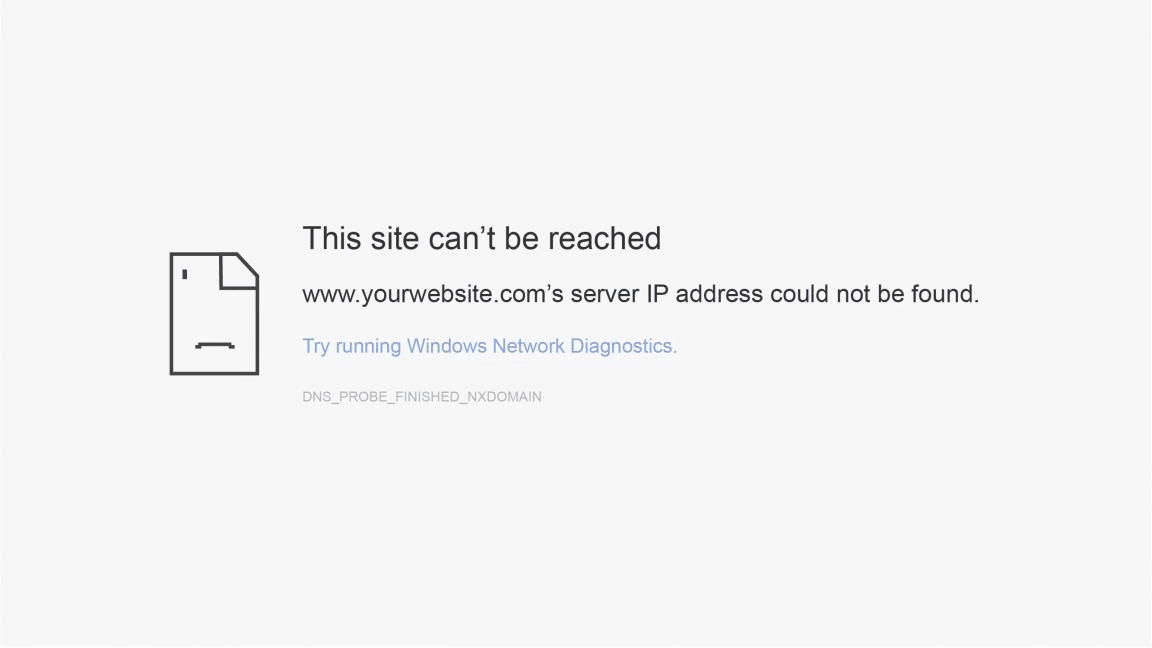
Router
In layman’s terms, a lot of factors affect Internet connection but few could match router in terms of influence. If the router acts up, it’s only natural that Internet connection would run into issues. Hence, regarding “www.youtube.com’s server IP address could not be found”, you must add router to your list of suspects. On the bright side, it takes little time and effort to bring things back to normal if the router is at fault.
Cache
Like other apps on Windows computers, web browsers rely on cached data to accelerate their operations. That being said, if the cache becomes corrupted, the performance of the browser is going to suffer as a result. You have a hard time accessing YouTube on your web browser? In that case, it’s a good idea to take the browser cache into account.
Settings
Generally speaking, IP, DNS and so on play a key role in the browsing experience of Windows users. If you nail the settings, you should be able to access everything you want on the Internet. On the other hand, if you mess up the settings, “www.youtube.com’s server IP address could not be found” is one of the consequences.
What You Could Do

Restart Router
In the beginning, it’s strongly recommended that you restart your router. Press and hold the power button of the router for about 3 seconds to shut it down then unplug the power cable from the outlet. Next, replug the power cable, turn the router on and when the indicators light up, visit YouTube.
Run Network Troubleshooter
- Step 1: Press Windows + I to open Settings.
- Step 2: Select Update & Security then choose Troubleshoot.
- Step 3: Click Additional troubleshooters and pick Network Adapter.
- Step 4: Hit Run the troubleshooter then allow the process to go all the way.
- Step 5: Assuming that the troubleshooter manages to identify the cause, click Apply this fix.
Clear Cache
Different browsers have different ways to clear the cached data. For ease of convenience, we will talk about Microsoft Edge.
- Step 1: Launch Edge, look to your top right and hit the ellipses (…)
- Step 2: Click Settings then pick Privacy, search, and services.
- Step 3: Under Clear browsing data, select Choose what to clear then select all you need to be cleared including Cached data and files.
- Step 4: Choose Clear now and once all the items have been cleared, determine whether the issue persists.
Reset Network
- Step 1: Press Windows + I to open Settings.
- Step 2: Choose Network & Internet then select Network reset in Status.
- Step 3: Hit Reset now, wait for the process to complete and see how things turn out.
Flush DNS
- Step 1: Right-click Start menu then pick Command Prompt (Admin) to open Command Prompt with administrative privileges.
- Step 2: In Command Prompt (Admin), run each of the following commands to reset Winsock, IP and Firewall.
-
- netsh Winsock reset
-
- netsh int IP reset
-
- netsh advfirewall reset
- Step 3: After you finish, proceed to run these commands in Command Prompt to flush DNS, terminate active TCP/IP connections and renew the ipconfig:
-
- ipconfig /flushdns
-
- ipconfig / release
-
- ipconfig /renew
- Step 4: Close Command Prompt.
- Step 5: Restart your computer.
Apply Changes To Internet Protocols
- Step 1: Click the Start menu, type Control Panel and hit Enter.
- Step 2: Change View by to Small icons.
- Step 3: Select Network and Sharing Center then choose Change adapter settings.
- Step 4: Right-click your connection type then pick Properties.
- Step 5: Choose Internet Protocol Version 4 (TCP/IPV4) then select Properties. If you have an IP address you want to use, hit Use the following IP address then Enter the values in the boxes provided. Otherwise, choose Obtain an IP address automatically, select Obtain DNS server automatically and check the checkbox next to Validate upon exit.
Further Questions Regarding Internet Configuration
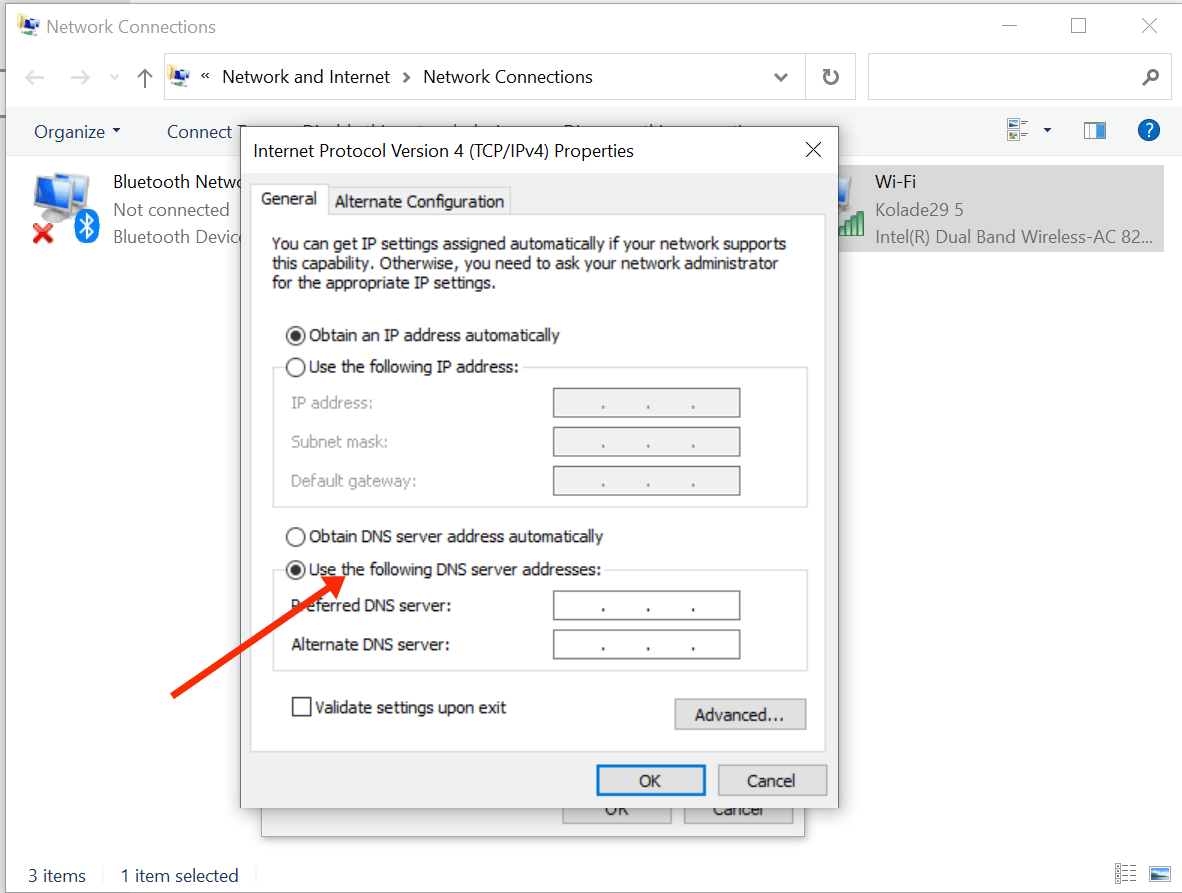
What does DNS stand for?
Domain Name System, often abbreviated as DNS, is a naming system used to identify computers on the Internet. This system translates human-readable domain names e.g. www.systemswemake.com to machine-readable IP addresses.
Does VPN hide my IP address?
Once it comes to staying anonymous on the Internet, VPN works wonders. VPN hides your IP address by connecting you to a private VPN server instead of the one provided by your Internet Service Provider (ISP). While using a VPN, it is important to note that you may (but not always) experience slow Internet connections.
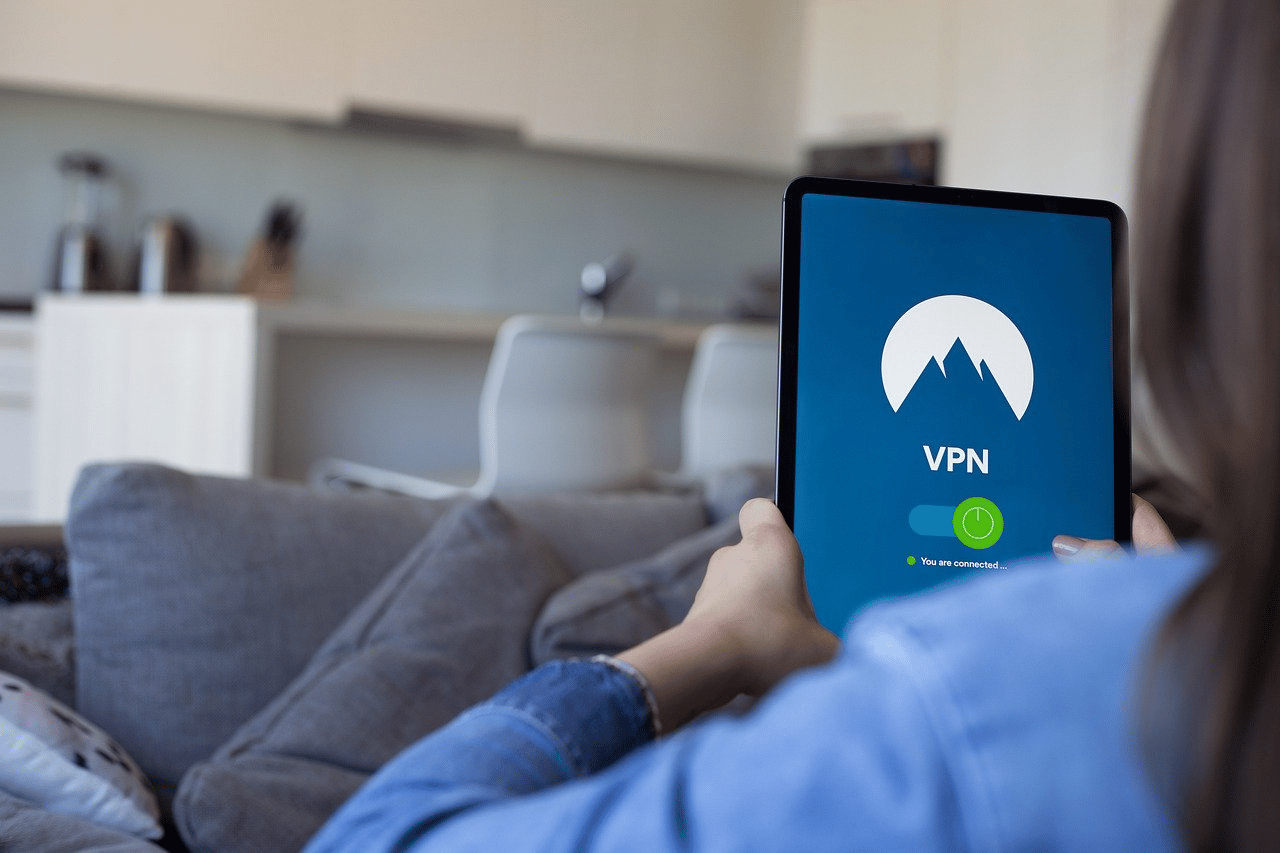

As PCWorld’s senior editor, Mark focuses on Microsoft news and chip technology, among other beats. He has formerly written for PCMag, BYTE, Slashdot, eWEEK, and ReadWrite.