Generally speaking, if you run into errors every time you run the command SFC /scannow /offbootdir=c:\ /offwindir=c:\windows, there must have been interference from third-party software. The best solution in most of the cases is to perform the offline SFC scan in Safe Mode. Besides that, you could check out Windows Modules Installer service, apply changes to Windows Registry and so on. Read to the end to take care of errors on your own and use SFC to good effect.
How To Deal With Errors
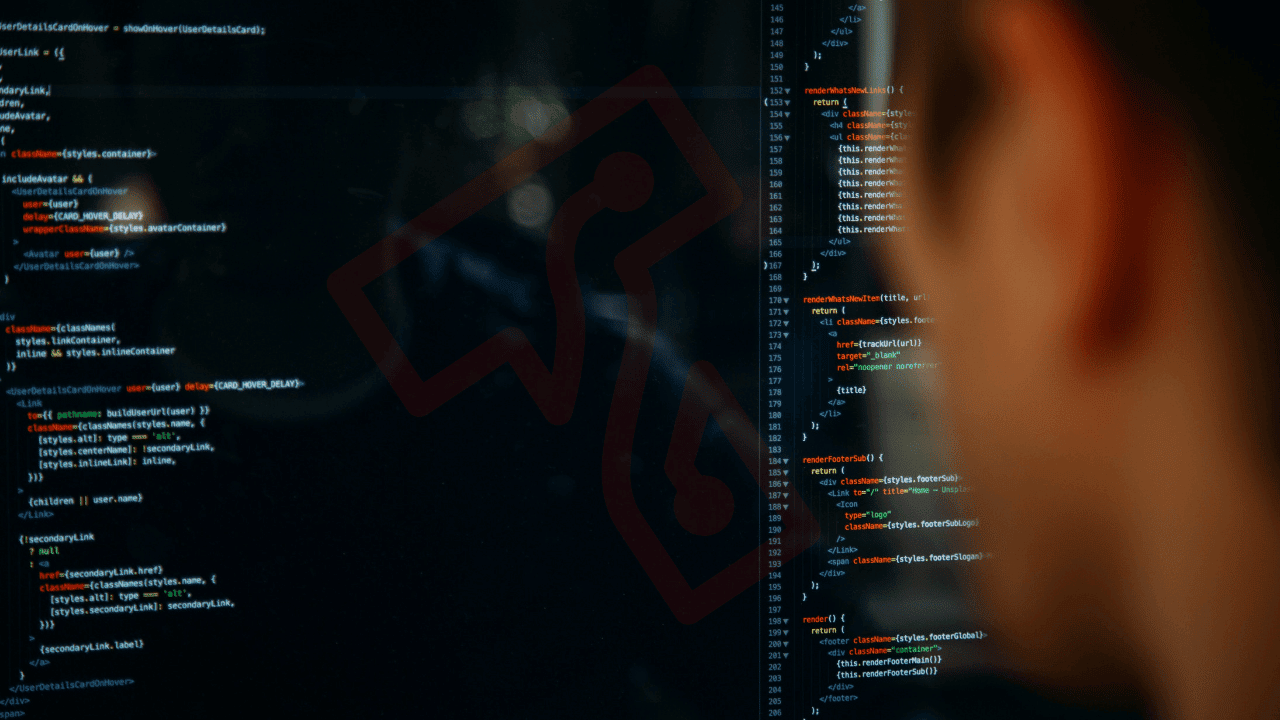
Perform The Offline SFC Scan In Safe Mode
While third-party software improves the computer experience of Windows users, interference is an ever-present problem. Therefore, if SFC scan fails time and again, you should perform it in Safe Mode.
- Step 1: Go to Search bar, type msconfig and press Enter.
- Step 2: In System Configuration, navigate to Boot tab then check Safe boot and tick Minimal
- Step 3: Select Apply, choose OK and restart your computer.
- Step 4: When the screen comes back on, go to Search bar, type cmd and hit Run as administrator.
- Step 5: In Command Prompt (Admin), run the command SFC /scannow /offbootdir=c:\ /offwindir=c:\windows and see how things turn out.
Check Out Windows Modules Installer Service
- Step 1: Go to Search bar, type Services and press Enter
- Step 2: In Services, locate Windows Modules Installer, right-click it and pick Properties.
- Step 3: If Service status says Stopped, hit Start. If Service status says Running, hit Stop, wait for a moment, and hit Start. Regardless, you should take the opportunity to change Startup type to Automatic. After you finish, select Apply and choose OK.
- Step 4: Restart your computer.
- Step 5: Open Command Prompt with administrator privileges, run the command SFC /scannow /offbootdir=c:\ /offwindir=c:\windows and witness the result.
Change The Registry Via Registry Editor
- Step 1: Go to Search bar, type C:\Windows\Servicing\Version and press Enter.
- Step 2: Copy TrustedInstaller ID 10.0.19041.XXXX and paste it to a notepad.
- Step 3: Go to Search bar, type C:\Windows\WinSxS and press Enter.
- Step 4: Search for TrustedInstaller then copy the name and path of the top result to the notepad.
- Step 5: Go to Search bar, type Regedit and press Enter to open Registry Editor. Next, create a backup of the registry (File > Export). The backup is going to help you recover your PC if you mess up.
- Step 6: Navigate to HKEY_LOCAL_MACHINE\SOFTWARE\Microsoft\Windows\CurrentVersion\Component Based Servicing\Version
- Step 7: Right-click Version, hover the cursor over New and click Expandable String Value.
- Step 8: Name the new value using the TrustedInstaller ID from step 2. For Value data, use the path from step 4. Remember to replace C:\Windows in the path with %SystemRoot%. After you finish, hit OK.
- Step 10: Restart your computer.
Common Questions About SFC
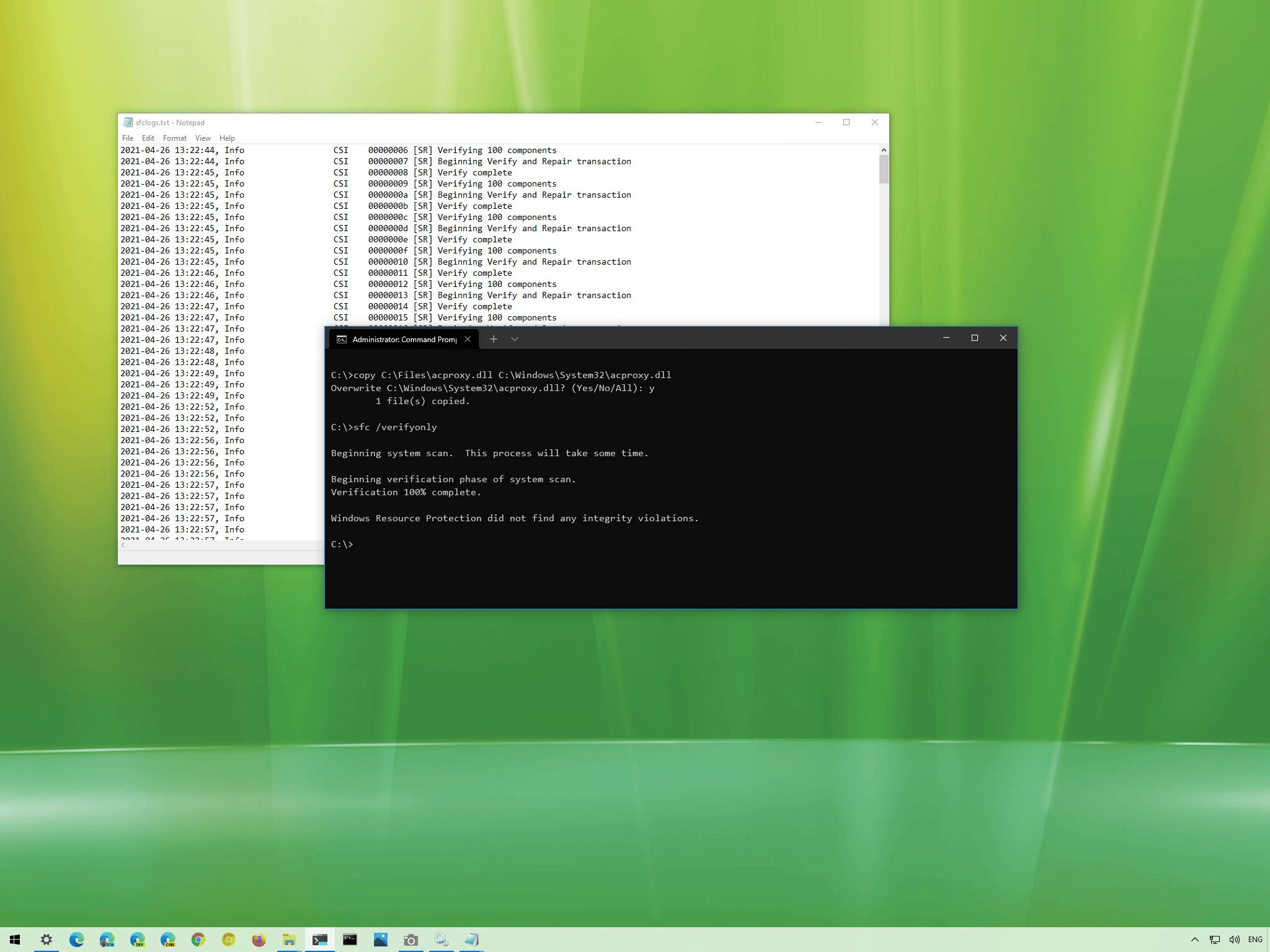
How many types of results could SFC scans return?
- Windows Resource Protection did not find any integrity violations.
- Windows Resource Protection found corrupt files and successfully repaired them.
- Windows Resource Protection found corrupt files but was unable to fix some of them.
- Windows Resource Protection could not start the repair service.
Where does Windows keep the results of SFC scans?
You should be able to find the details of SFC scans by going to %windir%\Logs\CBS folder. You only need to go to Search bar, type %windir%\Logs\CBS and press Enter.
What are the common SFC command options?
- /Scannow: This is the most common sfc command and it scans all system files and then replaces corrupted files with cached files.
- /scanonce: Scans all system files once when you restart your PC.
- /scanboot: Scans all protected system files every time your system is restarted.
- /revert: Resets the scan to its default.
What could corrupt system files?
The system files tend to be hidden by default so it’s hard for users to mess them up by mistake. That being said, system files could become corrupted as a result of malware, power surges, incorrect shutdowns, …


As PCWorld’s senior editor, Mark focuses on Microsoft news and chip technology, among other beats. He has formerly written for PCMag, BYTE, Slashdot, eWEEK, and ReadWrite.









