In discussions about Realtek HD Audio Manager, “Realtek HD Audio Manager won’t recognize my headphones” is a topic that catches the interest of many people. Usually, Realtek HD Audio Manager would struggle to detect headphones if the audio driver is out-of-date. Thus, if you have a hard time getting Realtek HD Audio Manager to “see” your headphones, update the audio driver. Other solutions include running the Playing Audio troubleshooter, setting default playback device, disabling front panel jack detection, etc.
Realtek HD Audio Manager Not Recognizing Headphones: Scenarios
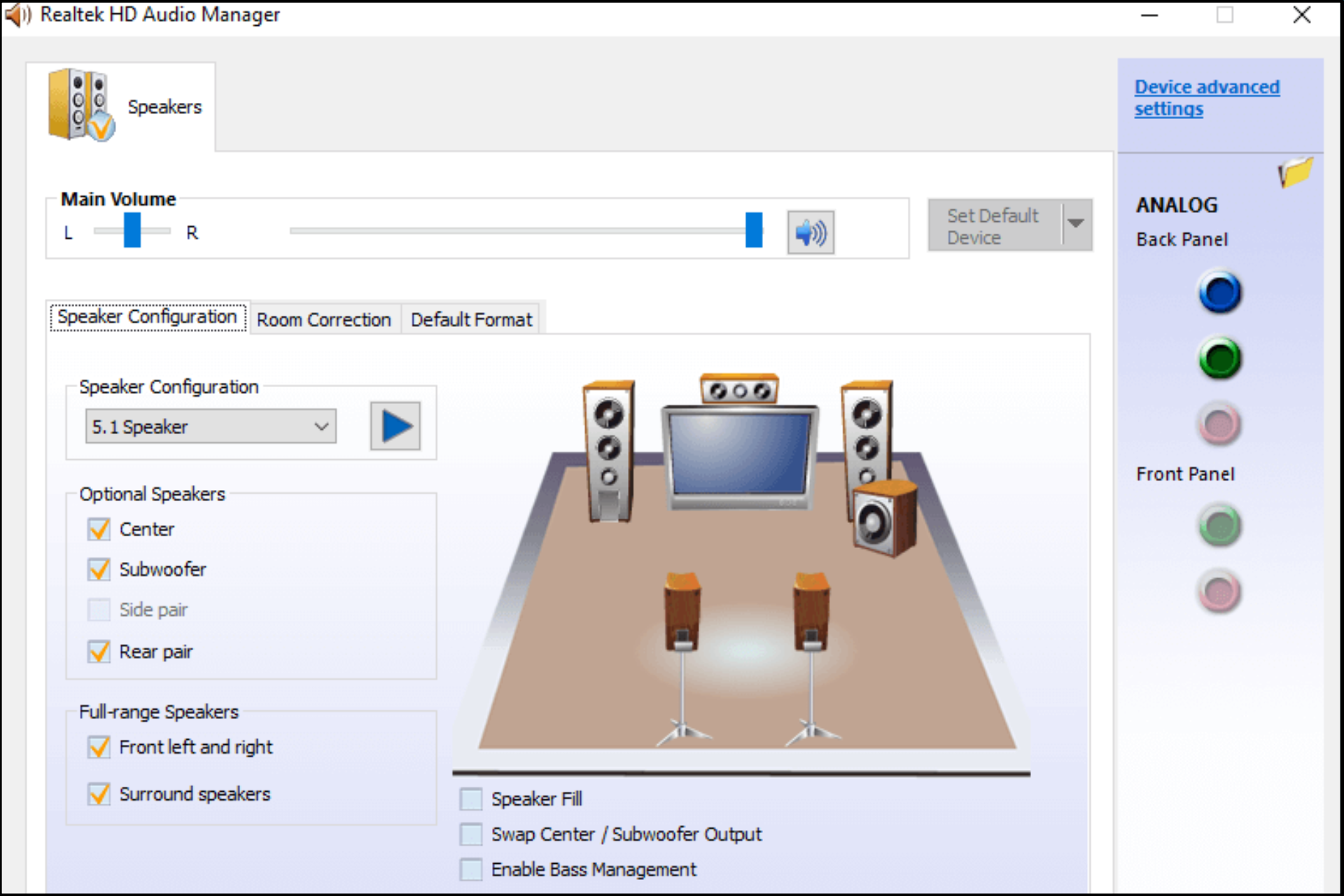
Versatile and flexible, Realtek HD Audio Manager excels in quite a few tasks but it remains far from perfect. Regarding “Realtek HD Audio Manager won’t recognize my headphones”, Windows users have put forward a few hypotheses:
- Outdated audio driver.
- Bugs.
- Default playback device is not set.
- Enabled front panel jack detection.
How To Get Realtek HD Audio Manager To Recognize Headphones 
Update Driver
- Step 1: Press Windows key, type devmgmt.msc and press Enter.
- Step 2: In Device Manager, expand Sound, video, and game controllers then right-click your audio driver and pick Update driver.
- Step 3: Hit Search automatically for updated driver software.
- Step 4: The moment the update completes, restart your computer.
- Step 5: When the screen comes back on, see how things turn out.
Note: you recently updated the audio driver of your PC? Then it’s possible that the new driver is what prevents Realtek HD Audio Manager from recognizing your headphones and you should roll back the driver.
- Step 1: Open Device Manager, right-click your audio driver in Sound, video, and game controllers and pick Properties.
- Step 2: Go to the Driver tab, hit Roll Back Driver and follow onscreen instructions.
- Step 3: Restart your computer.
Run The Playing Audio Troubleshooter
- Step 1: Press Windows + I to open Settings, select Update & Security then choose Troubleshoot.
- Step 2: Click Additional troubleshooters, pick Playing Audio and hit Run the troubleshooter.
- Step 3: Assuming that the troubleshooter manages to identify the root of the problem after the troubleshooting finishes, hit Apply this fix.
Set Default Playback Device
- Step 1: Look to the right side of the taskbar, right-click the speaker icon and click Sounds.
- Step 2: Go to the Playback tab, right-click your headphones and pick Properties.
- Step 3: Click the dropdown menu next to Device usage then pick Use this device (enable).
- Step 4: Select Apply, choose OK and unplug your headphones
- Step 5: Restart your computer, plug your headphones back in then determine whether the issue persists.
Note: If you cannot see the device, right-click an empty space and pick Show Disabled Devices
Disable Front Panel Jack Detection
- Step 1: Locate the Realtek HD Audio Manager icon in System Tray, right-click it and pick Sound Manager.
- Step 2: Look to the top right of the Realtek HD Audio Manager window, select the folder icon, check the Disable front panel jack detection checkbox and choose OK
- Step 3: Restart your computer.
Frequently Asked Questions (FAQs)

Do I need Realtek HD Audio Manager?
Realtek HD Audio Manager is in essence a setting panel that you could use to manage your audio devices. By taking advantage of Realtek HD Audio Manager, you should be able to customize aspects of sound on your computer based on your liking. Still, if you don’t like Realtek HD Audio Manager, feel free to get rid of it. While Realtek HD Audio Manager works well in most of the cases, a lot of alternatives exist.
What is Realtek’s default format?
Realtek features a default playback format of 24 Bits, 44100 Hz. That is adequate for media such as games, movies, and music. You could increase the sample rate if you want to but that usually degrades the sound quality instead of improving it.
Is Realtek audio driver superior to the default one?
Different people have different answers to that question. In terms of audio quality, a number of Windows users believe that the Realtek audio driver outmatches the default one on their computers. Regardless, it’s wise to keep the Realtek audio driver around as it supports simultaneous audio streams on both rear and front audio jacks, 5.1 channel, …

I am Anshul Rana, an experienced author specializing in PC gear reviews and Windows 10 software tutorials. With a strong passion for technology and an in-depth understanding of the PC industry, I provide insightful and detailed analyses of computer peripherals, gaming gear, and software solutions. My writing style is concise yet informative, making complex topics accessible to both beginners and advanced users. Through my reviews and tutorials, I aim to offer valuable guidance, helping readers make informed decisions to enhance their PC experience and explore the vast possibilities of Windows 10 software.









