It’s not uncommon to see DriverPack Solution in discussions about keeping drivers up-to-date but one question still troubles many Windows users: “Is DriverPack Solution legit?”. If you find DriverPack Solution useful at a glance but have some reservations regarding its legitimacy, this article could ease your concerns. Down below is everything that you should keep in mind once it comes to DriverPack Solution.
The Legitimacy Of DriverPack Solution: Breakdown
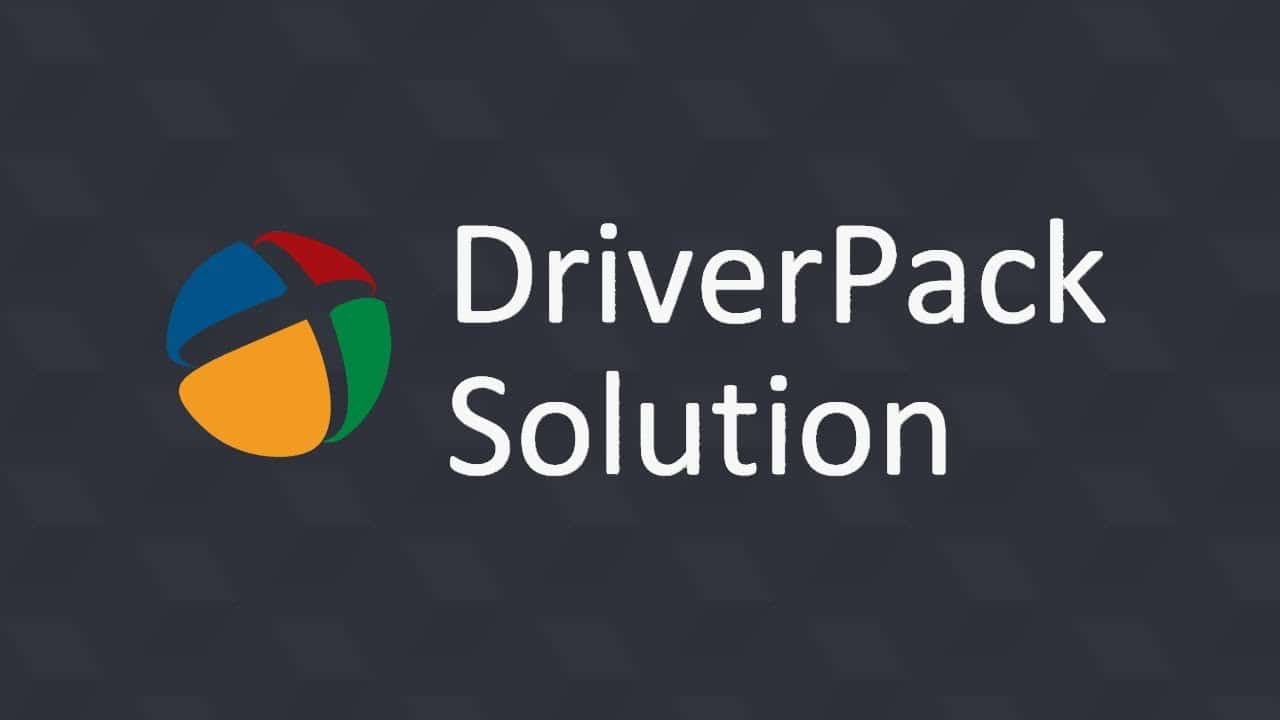
All in all, the answer to the question of “Is DriverPack Solution legit?? is “Yes, it is”. Designed to let people automate the update of drivers on their computers, DriverPack eliminates the hassle of manual updates. At the moment, DriverPack Solution is available in two versions: DriverPack Solution Online and DriverPack Solution Offline. As the name suggests, DriverPack Solution Online requires Internet connection to work while DriverPack Solution Offline could work without being connected to the Internet.
Like its contemporaries, DriverPack Solution possesses its own pros and cons. For instance, DriverPack is free so you don’t have to worry about paying fees as you use it. On the other hand, the user interface of DriverPack Solution includes ads which may be a source of frustration to some Windows users. Regardless, DriverPack is a solid choice if you lack the patience to update drivers manually
To get DriverPack Solution, launch your web browser, visit the official website of DriverPack and download the latest version. Next, run the installer to initiate the installation, follow onscreen instructions and restart your computer after the princess finishes.
Frequently Asked Questions
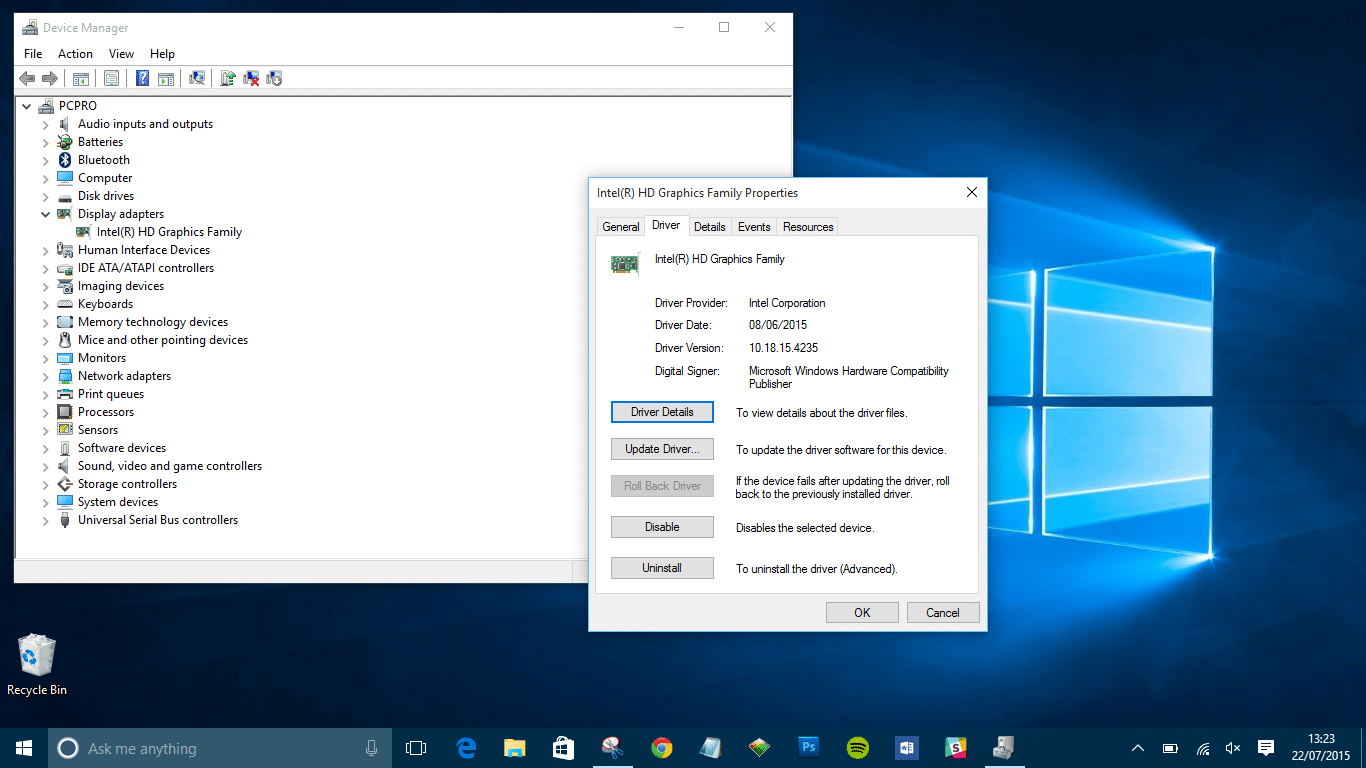
Why do I have to update my drivers?
In case you don’t know, drivers play a key role in the communication between computers and devices. If you neglect driver updates, your driver would soon become obsolete which disrupts the operation of devices. Thus, it’s strongly recommended that you keep an eye out for driver updates. Of course, you could take advantage of driver managers like DriverPack Solution to update drivers automatically.
What must be done if drivers won’t update?
Solution 1: Perform DISM & SFC Scans
- Step 1: Go to Search bar, type cmd and hit Run as administrator.
- Step 2: In Command Prompt (Admin), run the command sfc /scannow to perform the SFC scan.
- Step 3: As soon as the SFC scan concludes, run each of the following commands in Command Prompt (Admin) to perform the DISM scan:
- DISM /Online /Cleanup-Image /ScanHealth
- DISM /Online /Cleanup-Image /CheckHealth
- DISM /Online /Cleanup-Image /RestoreHealth
- Step 4: Run the command exit to close Command Prompt
- Step 5: Restart your computer then determine whether the issue persists.
Solution 2: Run Windows Update Troubleshooter
- Step 1: Press Windows + I to open Settings.
- Step 2: Select Update & Security then choose Troubleshoot.
- Step 3: Click Additional troubleshooters, pick Windows Update and hit Run the troubleshooter.
- Step 4: Assuming that the troubleshooter manages to identify the cause, click Apply this fix.
- Step 5: Restart your computer, update the drivers again and see how things turn out.
Solution 3: Uninstall And Reinstall Drivers
- Step 1: Go to Search bar, type devmgmt.msc then press Enter to open Device Manager.
- Step 2: Locate the device of the driver that won’t update, right-click it and pick Uninstall device.
- Step 3: Check the checkbox next to Delete the driver software for this device before hitting OK.
- Step 4: Restart your computer.
Does Windows 10 need DriverPack?
If you have what it takes to manage your drivers and their updates, there is no need to pick up DriverPack Solution. After all, DriverPack is a third-party application and the risk of interference is ever-present.
How should I use DriverPack Solution?
- Step 1: Close all open windows, double-click the shortcut of DriverPack on the desktop and wait as it runs a diagnosis.
- Step 2: Follow onscreen instructions to update drivers.
- Step 3: Restart your computer.
How do I uninstall DriverPack?
- Step 1: Go to Search bar, type Control Panel and press Enter.
- Step 2: In Control Panel, change View by to Category then hit Uninstall a program under Program.
- Step 3: Locate DriverPack Solution, right-click it and pick Uninstall.
- Step 4: Follow onscreen instructions to initiate the uninstallation.
- Step 5: Restart your computer when the process wraps up.


As PCWorld’s senior editor, Mark focuses on Microsoft news and chip technology, among other beats. He has formerly written for PCMag, BYTE, Slashdot, eWEEK, and ReadWrite.










