In discussions about Windows laptops, it’s not uncommon to see people asking about how to use touchpad and keyboard at the same time Windows 10. Usually, you could simultaneously use touchpad and keyboard on your laptop if you apply changes to the Registry. Alternatively, disabling PalmCheck should let you use touchpad and keyboard side-by-side. Read to the end to learn the way to put touchpad and keyboard to good use concurrently.
Methods
Regarding how to use touchpad and keyboard at the same time Windows 10, different Windows 10 users opt for different methods. Still, if you prioritize straightforwardness, try out the following.
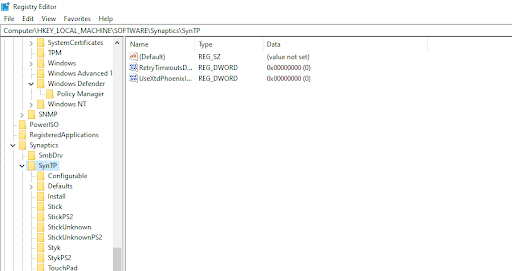
Change The Registry Via Registry Editor
- Step 1: Press Windows key, type Regedit and hit Enter to open Registry Editor.
- Step 2: Click File then pick Export to create a backup of the Registry. If you make a mistake while modifying the Registry, the backup is going to be your lifesaver.
- Step 3: Navigate to the directory HKEY_LOCAL_MACHINE\SOFTWARE\Synaptics\SynTP\TouchPad.
- Step 4: Look to the right, right-click PalmDetectConfig and pick Modify.
- Step 5: Change the value from 1 to 0.
After you finish, close Registery Editor then restart your computer. When the screen comes back on, you should be able to use the touchpad and keyboard at the same time.
Disable PalmCheck
- Step 1: Press Windows + I to open Settings, select Devices and choose Mouse
- Step 2: Click Additional mouse options, go to Device Settings tab and pick Settings.
- Step 3: In PalmCheck Advanced, move the slider all the way to the left to disable PalmCheck.
Frequently Asked Questions (FAQs)
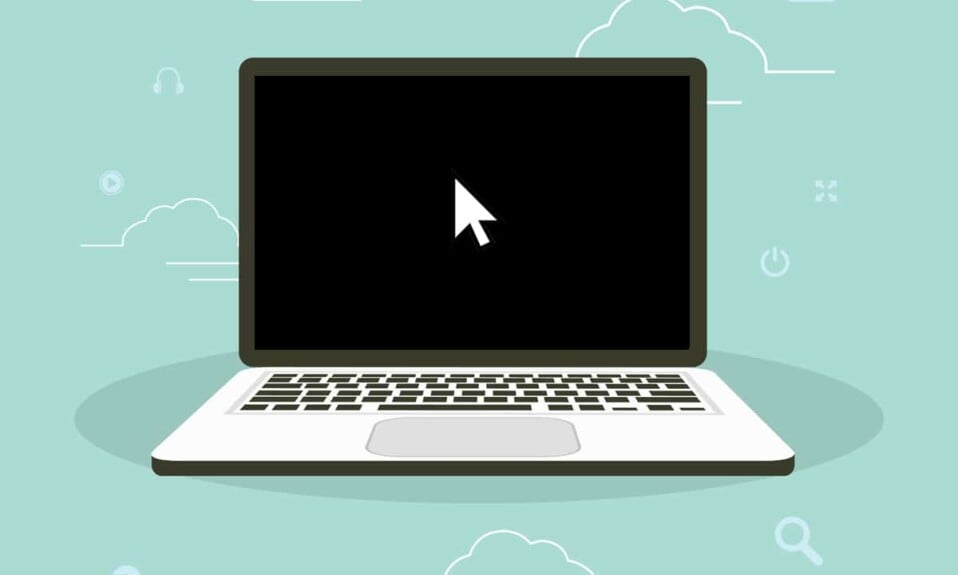
What must be done if the touchpad won’t work?
All in all, once it comes to touchpad not working, the obsolescence of the touchpad driver is the leading cause. Hence, driver update is the best solution in most of the cases.
- Step 1: Press Windows key type devmgmt.msc and press Enter to open Device Manager.
- Step 2: Expand Human Interface Devices, right-click your touchpad and pick Update driver.
- Step 3: Hit Search automatically for updated driver software.
- Step 4: Restart your computer the moment the process completes.
- Step 5: Test out the touchpad.
Note: You recently updated the driver of the touchpad? Then there is a good chance that the new driver is the root of the problem. To get the touchpad working again, you should roll back the touchpad driver.
- Step 1: Open Device Manager, right-click your touchpad in Human Interface Devices and pick Properties.
- Step 2: Go to the Driver tab, hit Roll Back Driver and follow onscreen instructions.
- Step 3: Restart your computer.
Can I move the mouse pointer using the keyboard?
- Step 1: Open Setting, select Ease of access and choose Mouse.
- Step 2: Toggle on the switch under Turn on Mouse Keys to use the numeric keypad to move the mouse pointer.
- Step 3: Use the numeric keypad to move the mouse pointer then see how things turn out.
How come the touchpad won’t work if a mouse is connected?
The touchpad stops working whenever you connect a mouse to your laptop? Then it’s highly likely that you have disabled a setting called Leave touchpad on when a mouse is connected. By re-enabling that setting, you should be able to use the touchpad alongside the mouse. To do so, open Settings, select Devices, choose Touchpad and check the checkbox next to Leave touchpad on when a mouse.
Is it possible to manage several computers using one set of keyboard and mouse?
You may use one set of keyboard and mouse to control more than one computer if you have a KVM switch. On entry-level models, there is only a button that you could press to cycle to keyboard and mouse between computers. High-end KVM switches support multiple monitors, hotkey switching and so on. Keep in mind KVM switches have their own quirks so prepare to experiment to create the ideal setup.

As PCWorld’s senior editor, Mark focuses on Microsoft news and chip technology, among other beats. He has formerly written for PCMag, BYTE, Slashdot, eWEEK, and ReadWrite.









