If Windows Update says downloading but no progress, there must have been a crash and you have no choice but to restart your computer. Besides that, you may want to run Windows Update troubleshooter, check out Windows Update service, clean boot, download and install updates manually, etc. Read to the end to update Windows and get the most out of your computer.
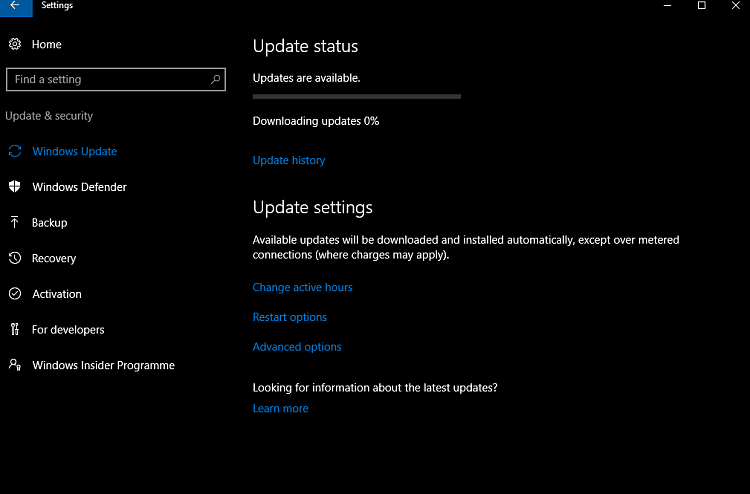
Some Common Questions
Is it wise to interrupt Windows updates?
In most of the cases, interrupted Windows updates would result in many hassles down the line. Hence, unless you notice issues, allow the update to go all the way and don’t shut down your computer. If your computer is a laptop, plug it in as a precaution.
Do I have to stick to a certain order while installing multiple Windows updates?
If you need to install multiple Windows Updates, there is no need to follow a specific order. During the update, Windows is going to integrate appropriate updates in the way it likes. It’s noteworthy that if you install multiple Windows Updates, don’t go over 4 updates at a time. You still have to restart your computer between updates so there is no need to get excessive.
Will Windows updates delete my files and folders?
Windows updates will never delete data.
Where are Windows Update files stored?
Files for Windows updates are stored in C:\Windows\SoftwareDistribution.
No Progress On Windows Update: Possibilities
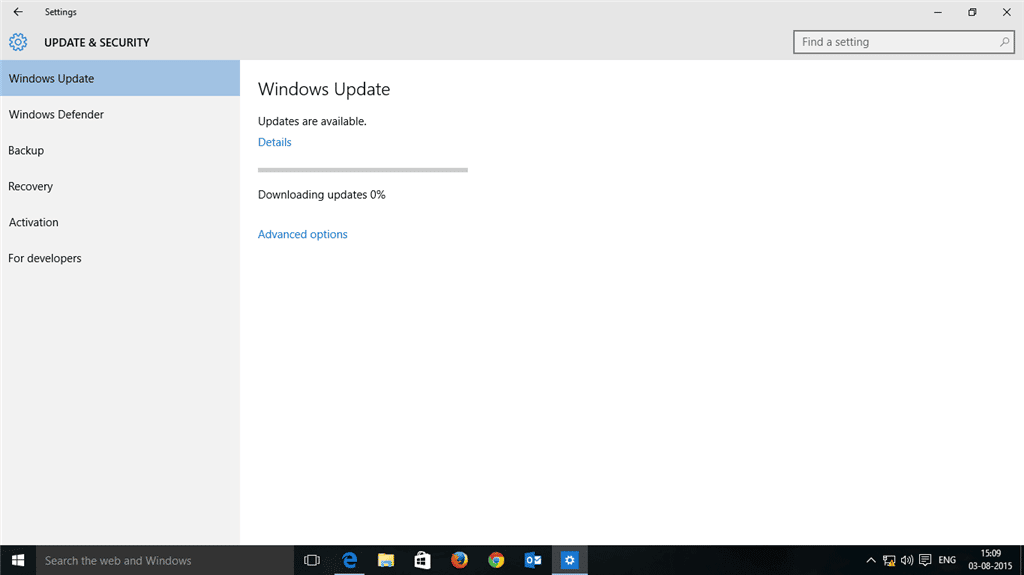
Crash
While Windows is a popular OS, it’s not uncommon for processes to crash on Windows and update is not an exception. Thus, in the case that Windows Update says downloading but no progress, you should give crash some thought. On the bright side, if a crash is the one responsible for the update issue, there is no need to do much.
Windows Update
For your information, processes on Windows computers require a number of services to proceed. As the name suggests, Windows Update is the service that decides whether the update of Windows ends in success. You have a hard time updating Windows? Then it’s a good idea to add Windows Update to the list of suspects.
Software Conflict
On occasions, third-party apps could cause software conflict and get in the way of Windows updates. Unless you take action, there is a good chance that the update process won’t complete.
Actions To Take
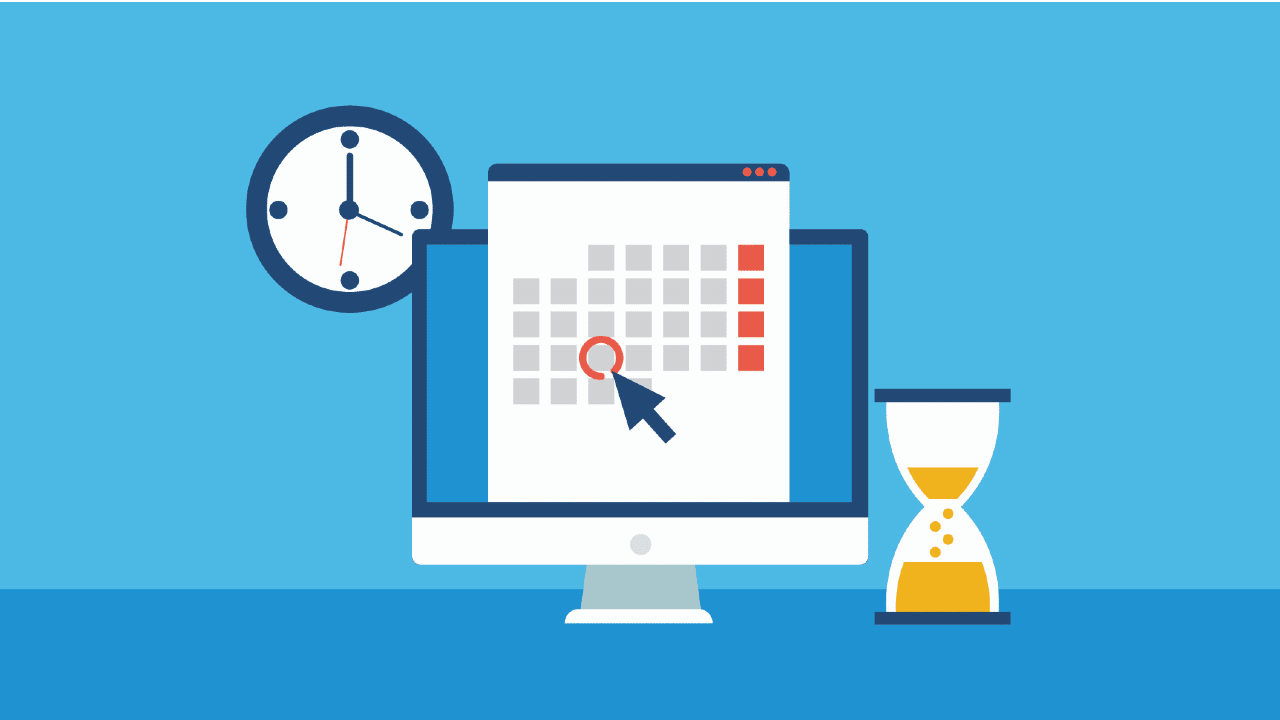
Note: In the beginning, it’s wise to wait for a bit. It’s not uncommon for the update of Windows to take some time to start in earnest. Your Internet connection could be slow which delays the update. Still, if you see no change as time passes by, feel free to use the following solutions:
Restart
“When in doubt, restart” is a rule of thumb that applies to many situations including Windows Update not downloading. Hence, don’t hesitate to restart your computer if you believe that there is no point in waiting it out.
Run Windows Update Troubleshooter
- Step 1: Press Windows + I to open Settings.
- Step 2: Select Update & Security then choose Troubleshoot.
- Step 3: Click Additional troubleshooters and pick Windows Update and click Run the troubleshooter.
- Step 4: Assuming that the troubleshooter manages to identify the cause, click Apply this fix.
- Step 5: Restart your computer.
Think About Windows Update Service
- Step 1: Go to Search bar, type Services and press Enter
- Step 2: In Services, locate Windows Update, right-click it and pick Properties.
- Step 3: If Service status says stopped, hit Start. Also, for good measure, you should change Startup type to Automatic. You then need to go to Dependencies tab and note down services that Windows Update needs to work. Select Apply and choose OK to save the changes
- Step 4: Return to Services, locate services that you have noted down, make sure that their Service status says Running and change their Startup type to Automatic.
- Step 5: Open the File Explorer, navigate to C:\Windows\SoftwareDistribution and delete everything. After you finish, you could restart your computer. When the screen comes back on, update Windows again and see how things turn out.
Clean Boot
- Step 1: Go to Search bar, type msconfig and press Enter to open System Configuration.
- Step 2: Navigate to Services Tab, select Hide all Microsoft services and choose Disable all.
- Step 3: Go to the Startup tab, hit Open Task Manager and disable everything in there.
- Step 4: Close Task Manager, go back to System Configuration and hit OK.
- Step 5: Restart your computer.
If the update process proceeds smoothly after clean boot, feel free to conclude that an app is at fault. To be thorough, you should remove recently installed apps. You could change back to normal startup by going through the steps down below:
- Step 1: Go to Search bar, type msconfig and press Enter.
- Step 2: In System Configuration, pick Normal Startup and click OK.
- Step 3: Hit Restart once prompted.
Download Windows Updates Manually
If none of the above works, you could update Windows manually.
- Step 1: Launch your web browser and visit Microsoft update catalog.
- Step 2: Locate the suitable update then download it.
- Step 3: Run the downloaded update.
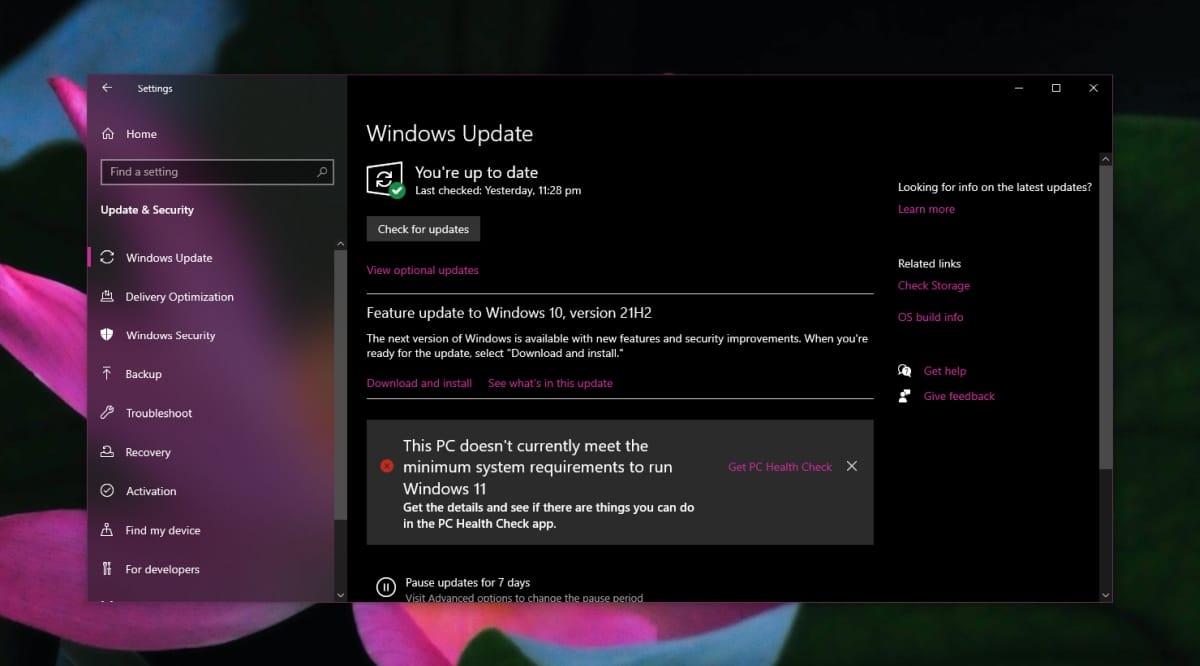

As PCWorld’s senior editor, Mark focuses on Microsoft news and chip technology, among other beats. He has formerly written for PCMag, BYTE, Slashdot, eWEEK, and ReadWrite.










