Once it comes to iTunes blurry Windows 10, there is a chance that you have messed up the display settings and must correct them. Aside from that, you may want to uninstall and reinstall iTunes, run the app as an administrator in compatibility mode, clean boot, etc. Read to the end to learn how to take care of the issue and put iTunes to good use.
What Is Going On

Display Settings
Nowadays, Windows allows people to apply changes to display settings such as resolution, orientation and so on in times of need. However, if you don’t think it through, you could mess up the settings and iTunes blurry Windows 10 is one of the consequences. Fortunately, if the configuration of the display settings is at fault, it takes little work to return things to normal.
iTunes
All in all, iTunes usually works as expected but it is still an app and apps going haywire out of the blue is not uncommon. Therefore, if iTunes experiences issues, you should give the app itself some thought.
Compatibility And Permission
A lot of factors affect the performance of Windows apps in use but few prove as influential as compatibility and permission. For instance, if your version of iTunes is not supported by Windows OS of your computer, you would have a hard time using it. In addition, in the case that iTunes lacks permission to access parts of the system, it could run into several problems. That is why you have to add compatibility and permission to the list of suspects.
Software Conflict
As time passes by, it’s only natural for Windows users to download and install third-party apps to their devices. Nonetheless, as the number of apps increases, the odds of software conflict rise accordingly. At times, software conflict would alter aspects of apps and iTunes is not an exception.
A List Of Solutions
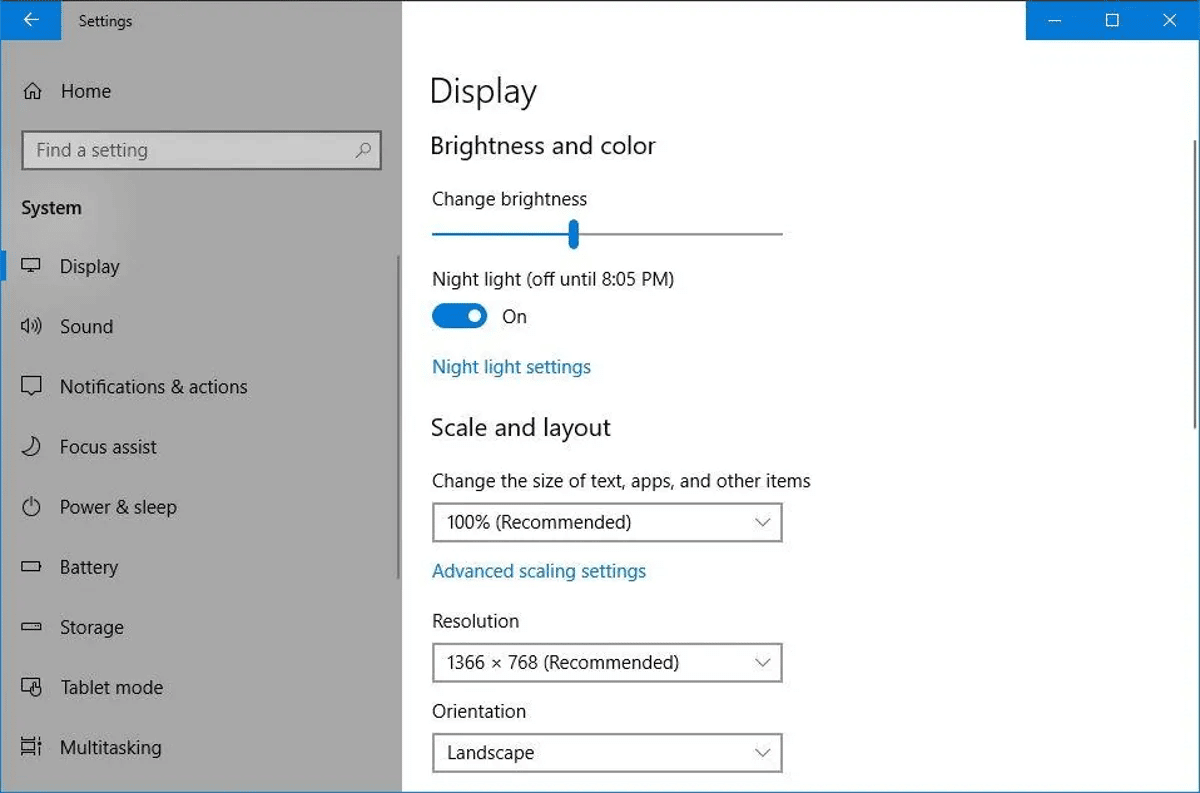
Change Display Settings
- Step 1: Right-click the iTunes shortcut then pick Properties.
- Step 2: Go to the Compatibility tab and hit Change high DPI settings.
- Step 3: Click Open Advanced scaling setting then toggle the switch below Let Windows try to fix apps so they are not blurry to “enabled”.
- Step 4: Save the changes, restart your computer and see how things turn out.
Uninstall And Reinstall
- Step 1: Press Windows + I to open Settings.
- Step 2: Select Apps and choose Apps & features.
- Step 3: Find iTunes, pick it and click Uninstall
- Step 4: Restart your computer.
- Step 5: When the screen comes back on, launch your web browser and visit Apple’s official website to download iTunes. As soon as the download completes, double-click the application’s setup and follow the onscreen instructions to install it. Last but not least, launch iTunes.
Launch iTunes As An Administrator In Compatibility Mode
- Step 1: Right-click the iTunes shortcut then pick Properties.
- Step 2: Navigate to the Compatibility tab, check the checkbox next to Run this program in compatibility mode and pick Windows 8 in the drop-down menu.
- Step 3: Check the checkbox next to Run this program as an administrator.
- Step 4: Select Apply then choose OK
- Step 5: Launch iTunes.
Clean Boot
- Step 1: Go to Search bar, type msconfig and press Enter.
- Step 2: In System Configuration, go to Services Tab, choose Hide all Microsoft services and select Disable all.
- Step 3: Navigate to the Startup tab, hit Open Task Manager and disable everything you see.
- Step 4: Close Task Manager, return to System Configuration and hit OK to save the changes.
- Step 5: Restart your computer.
If iTunes looks crisp after a clean boot, you could conclude that software conflict is the cause. To be thorough, you may want to remove recently installed apps. Finally, return to normal startup by going through the following steps:
- Step 1: Go to Search bar, type msconfig and press Enter.
- Step 2: In System Configuration, click Normal Startup and pick OK.
- Step 3: Restart your computer when prompted.
Questions And Answers
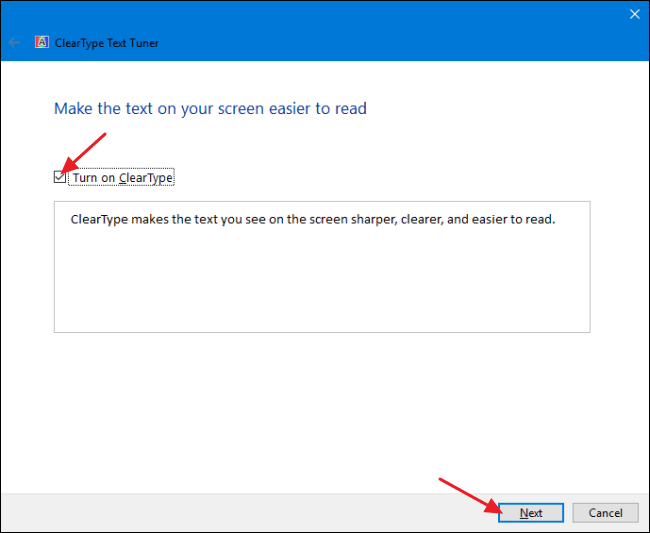
What should I do when my text is blurry and hard to read?
About blurry text on Windows, you should take a look at Cleartype.
- Step 1: Press the Windows key, type Cleartype then hit Enter.
- Step 2: Uncheck Turn on Cleartype text, hit Next then follow the onscreen instructions to complete this action.
- Step 3: Restart your computer.
How do I use iTunes?
By taking advantage of iTunes, you could manage your media collection, subscribe to Apple Music, and buy music/movies from the iTunes Store. Additionally, you can back up as well as update your iPhone, iPad, iPod, etc. Aside from that, iTunes also lets you sync content from your computer to your mobile device.
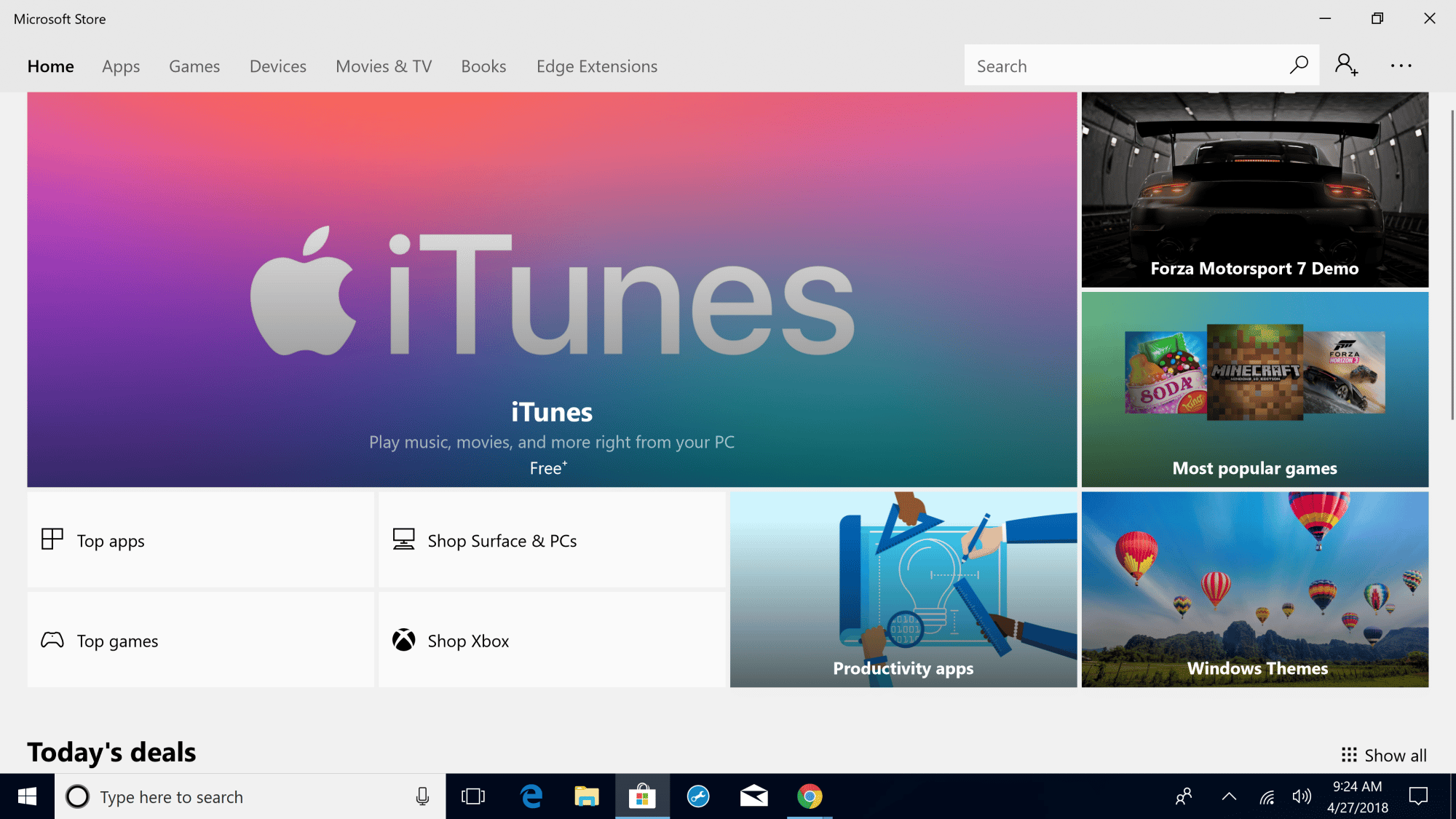

As PCWorld’s senior editor, Mark focuses on Microsoft news and chip technology, among other beats. He has formerly written for PCMag, BYTE, Slashdot, eWEEK, and ReadWrite.










