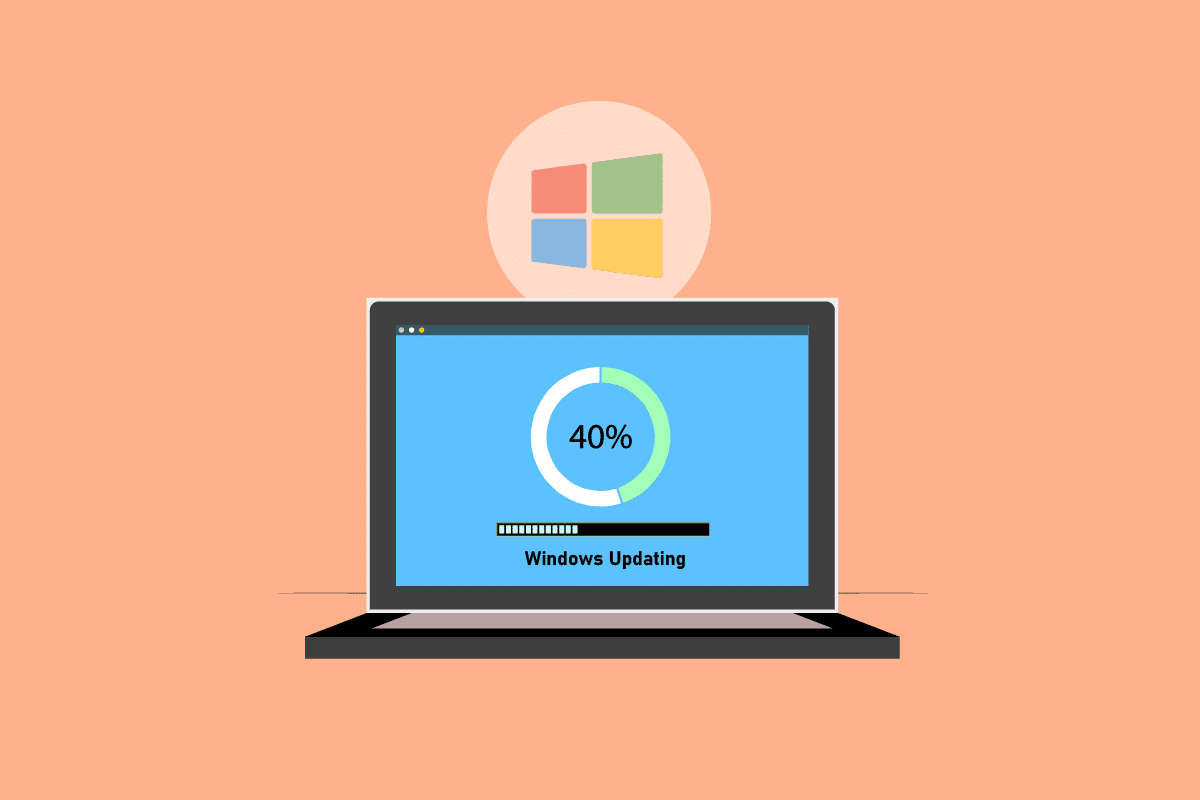In most of the cases, Feature update to Windows 10, version 1709 – Error 0xc190011f is caused by bugs and to fix it, you should run Windows Update troubleshooter. Additionally, it won’t hurt to perform SFC and DISM scans, take a look at Windows Update service, reset Windows update components, disable VPN/proxy services, … Spare some time to check out this article and learn what must be done.
How To Get The Update

Run Windows Update Troubleshooter
- Step 1: Press Windows + I to open Settings.
- Step 2: Select Update & Security and choose Troubleshoot.
- Step 3: Click Additional troubleshooters then pick Windows Update.
- Step 4: Hit Run the troubleshooter.
- Step 5: Assuming that the troubleshooter manages to identify the cause, hit Apply this fix.
Perform SFC And DISM Scans
- Step 1: Press Windows key, type cmd and hit Run as administrator to open Command Prompt with administrator privileges.
- Step 2: Run the command sfc /scannow in In Command Prompt (Admin) to perform the SFC scan.
- Step 3: As soon as the SFC scan wraps up, run these commands:
- DISM /Online /Cleanup-Image /ScanHealth
- DISM /Online /Cleanup-Image /CheckHealth
- DISM /Online /Cleanup-Image /RestoreHealth
- Step 4: Restart your computer.
- Step 5: When the screen comes back on, update Windows again and witness the result.
Reset Windows Update Components
- Step 1: Press Windows key, type cmd and hit Run as administrator to open Command Prompt with administrator privileges.
- Step 2: In Command Prompt (Admin), run the commands down below one-by-one:
- net stop wuauserv
- net stop cryptSvc
- net stop bits
- net stop msiserver
- ren C:\Windows\SoftwareDistribution SoftwareDistribution.old
- ren C:\Windows\System32\catroot2 Catroot2.old
- net start wuauserv
- net start cryptSvc
- net start bits
- net start msiserver
- Step 3: Restart your computer.
Take A Look At Windows Update Service
- Step 1: Press Windows key, type Services and press Enter.
- Step 2: In to open Services, locate Windows Update, right-click it and pick Properties.
- Step 3: If you see that Service status says stopped, hit Start. Besides that, you should change Startup type to Automatic as well. After you finish, navigate to Dependencies tab then note down all the services.
- Step 4: Select Apply and choose OK.
- Step 5: Go back to Services, locate services you have noted down earlier, determine whether their Service status says Running and apply changes if necessary. Again, it’s a good idea to change Startup type to Automatic too. Last but not least, restart your computer.
Disable VPN/Proxy Services
- Step 1: Press Windows + I to open Settings.
- Step 2: Select Network & Internet and choose VPN
- Step 3: Pick your VPN service then click Disable.
- Step 4: Back out to Network & Internet and hit Proxy.
- Step 5: Toggle the Automatically detect settings switch off.
Causes Of The Error
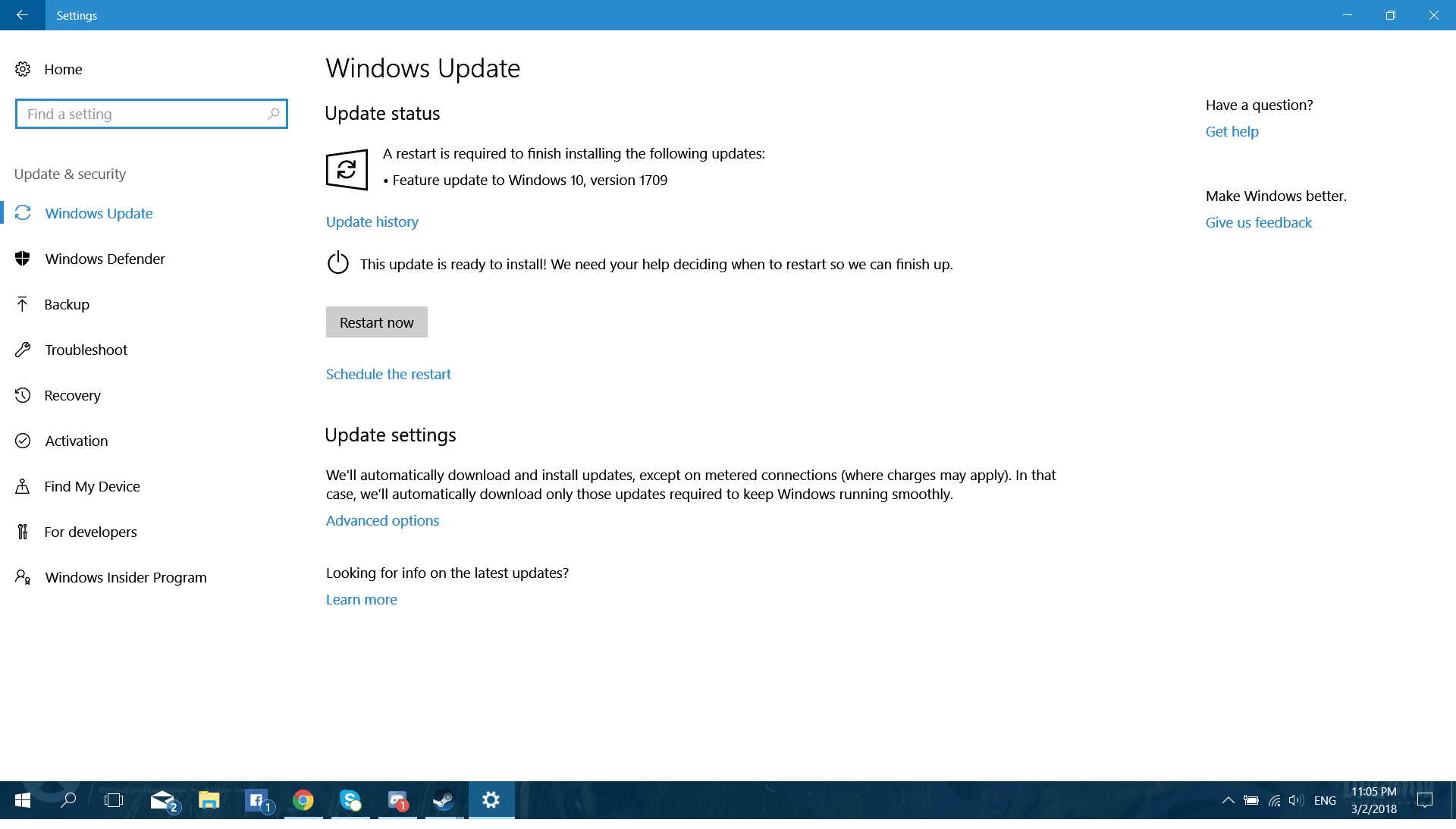
All in all, to get the most out of their computer, Windows users must pay attention to updates. Still, it’s not uncommon for the update process to act up and regarding Feature update to Windows 10, version 1709 – Error 0xc190011f, you should consider the following possibilities:
- Bugs
- Corrupted system files
- Issues with Windows Update service
- Windows update components glitches
- VPN/proxy
Q&A
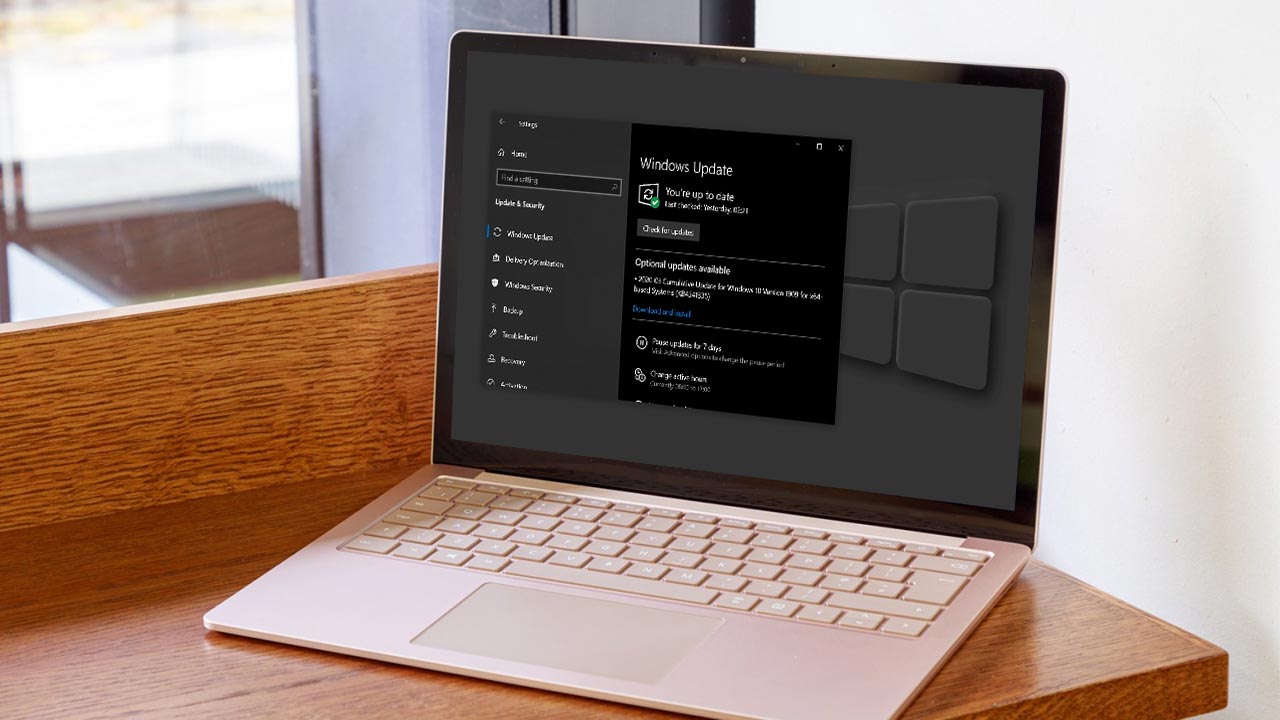
Do Windows updates require a lot of space?
If your machine lacks sufficient space to accommodate Windows updates, the update could end in failure. Because of that, you should consider freeing up some space before performing the update process.
Is it possible to update Windows manually?
- Step 1: Press Windows + I to open Settings, select Update & Security and choose Check for updates.
- Step 2: If an update is available, allow Windows to download and install it.
- Step 3: The moment the update concludes, restart your computer.
What must be done to uninstall a Windows update?
- Step 1: Press Windows + I to open Settings, choose Update & Security and select View update history (Windows Update).
- Step 2: Hit Uninstall updates, right-click the update you want to uninstall and pick Uninstall.
- Step 3: Restart your computer.

As PCWorld’s senior editor, Mark focuses on Microsoft news and chip technology, among other beats. He has formerly written for PCMag, BYTE, Slashdot, eWEEK, and ReadWrite.