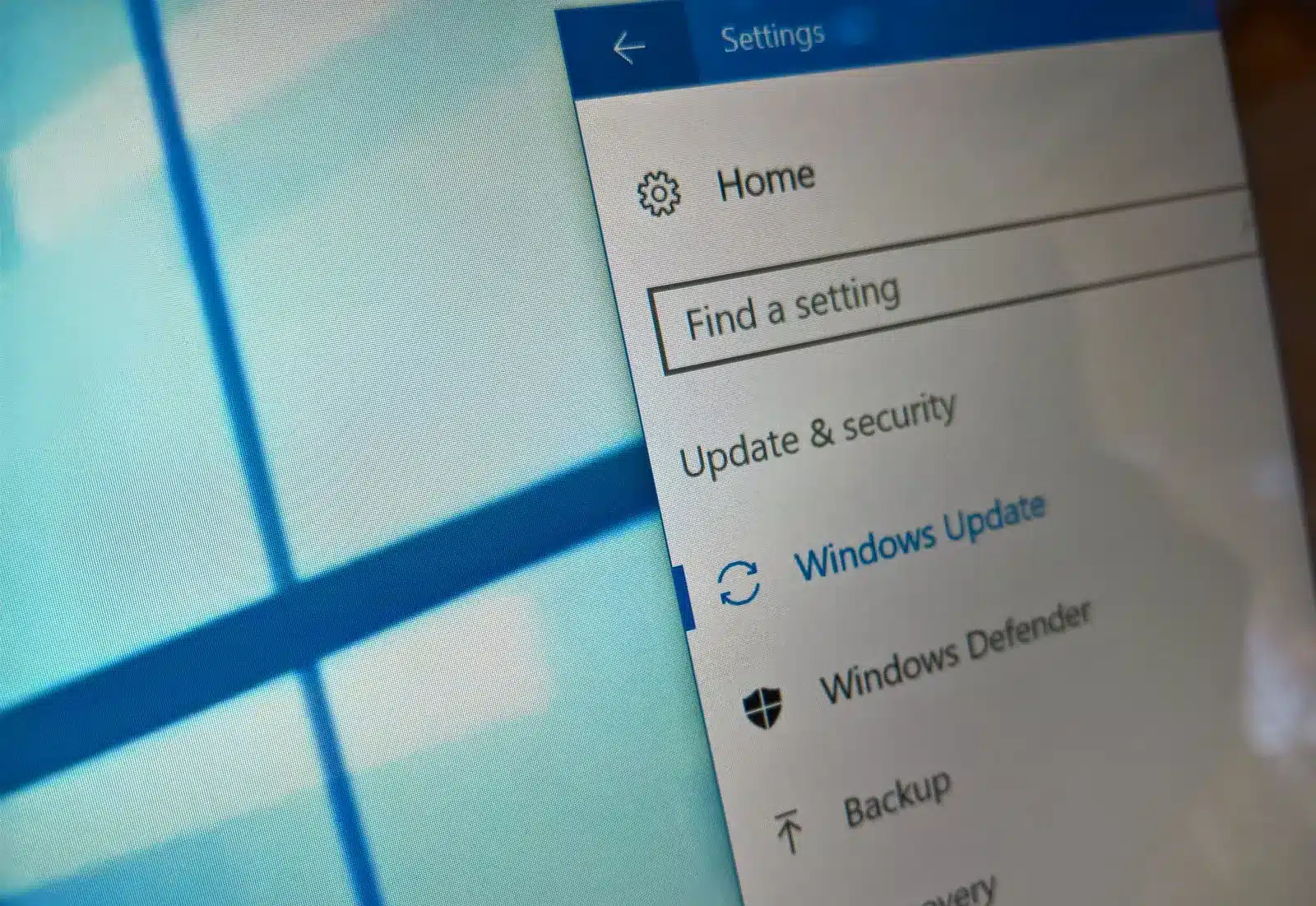Overall, many issues could disrupt the installation of Cumulative Update for Windows 10 Version 1511 for x64-based Systems (KB3147458) but running the Windows update troubleshooter is usually the best solution. Depending on the situation, you could reset Windows update components, check out the Windows Update service, perform SFC and DISM scans, repair install, etc. Continue reading to learn what must be done to keep Windows up-to-date.
Suspects
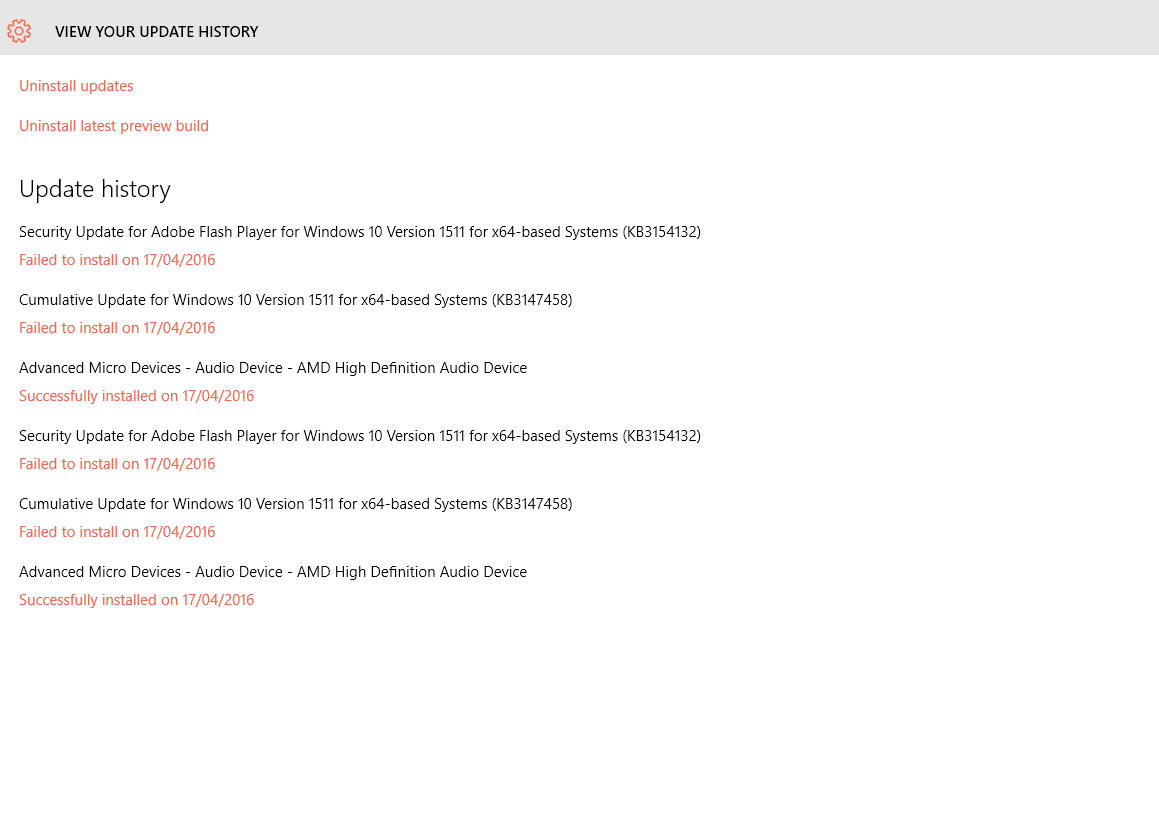 Generally speaking, Windows computers could run into a number of problems during the update process. Still, if you notice Cumulative Update for Windows 10 Version 1511 for x64-based Systems (KB3147458) not installing, you must consider these possibilities:
Generally speaking, Windows computers could run into a number of problems during the update process. Still, if you notice Cumulative Update for Windows 10 Version 1511 for x64-based Systems (KB3147458) not installing, you must consider these possibilities:
- Bugs
- Issues with update components
- Windows Update service not running
- Corrupted system files
- Windows
A List Of Solutions

Run Windows Update Troubleshooter
- Step 1: Press Windows + I to open Settings.
- Step 2: Pick Update & Security and click Troubleshoot.
- Step 3: Select Additional troubleshooters then choose Windows Update.
- Step 4: Hit Run the troubleshooter.
- Step 5: Assuming that the troubleshooter manages to identify the cause, click Apply this fix.
Reset Windows Update Components
- Step 1: Go to Search bar, type cmd and hit Run as administrator.
- Step 2: In Command Prompt (Admin), run each of the commands down below to stop Windows update components:
- net stop wuauserv
- net stop cryptSvc
- net stop bits
- net stop msiserver
- Step 3: After you finish, proceed to run the following commands:
- ren C:\Windows\SoftwareDistribution SoftwareDistribution.old
- ren C:\Windows\System32\catroot2 Catroot2.old
- Step 4: Continue running these commands in Command Prompt (Admin) to start Windows update components:
- net start wuauserv
- net start cryptSvc
- net start bits
- net start msiserver
- Step 5: Restart your computer.
Check Out Windows Update Service
- Step 1: Go to Search bar, type Services and press Enter to open Services.
- Step 2: Locate Windows Update, right-click it and pick Properties.
- Step 3: If Service status says stopped, hit Start. To be thorough, it’s strongly recommended that you change Startup type to Automatic as well. Next, head to Dependencies tab then note down all the services there. In case you don’t know, Windows Update only runs if services that it depends on also run.
- Step 4: Select Apply and choose OK.
- Step 5: Return to Services, locate services you have noted down earlier, determine whether their Service status says Running and act accordingly. Feel free to change their Startup type to Automatic too. Last but not least, restart your computer.
Perform SFC And DISM Scans
- Step 1: Go to Search bar, type cmd and hit Run as administrator.
- Step 2: In Command Prompt (Admin), run the command sfc /scannow to perform the SFC scan.
- Step 3: The moment the SFC scan completes, run the commands down below:
- DISM /Online /Cleanup-Image /ScanHealth
- DISM /Online /Cleanup-Image /CheckHealth
- DISM /Online /Cleanup-Image /RestoreHealth
- Step 4: Restart your computer.
- Step 5: As soon as the screen comes back on, update Windows again and see how things turn out.
Repair Install
- Step 1: Launch your web browser, visit Microsoft’s official website and navigate to Software Download.
- Step 2: Download Media Creation Tool.
- Step 3: Hit Run once prompted.
- Step 4: Read the terms and conditions, check the checkbox next to I accept the license terms and click Next.
- Step 5: Choose Upgrade this PC now then select Next.
- Step 6: Uncheck the checkbox beside Keep personal apps and files then pick Install.
- Step 7: When the installation concludes, create a new user account and accept the terms.
- Step 8: Sign into your account then determine whether the issue persists
Other Windows Update Questions
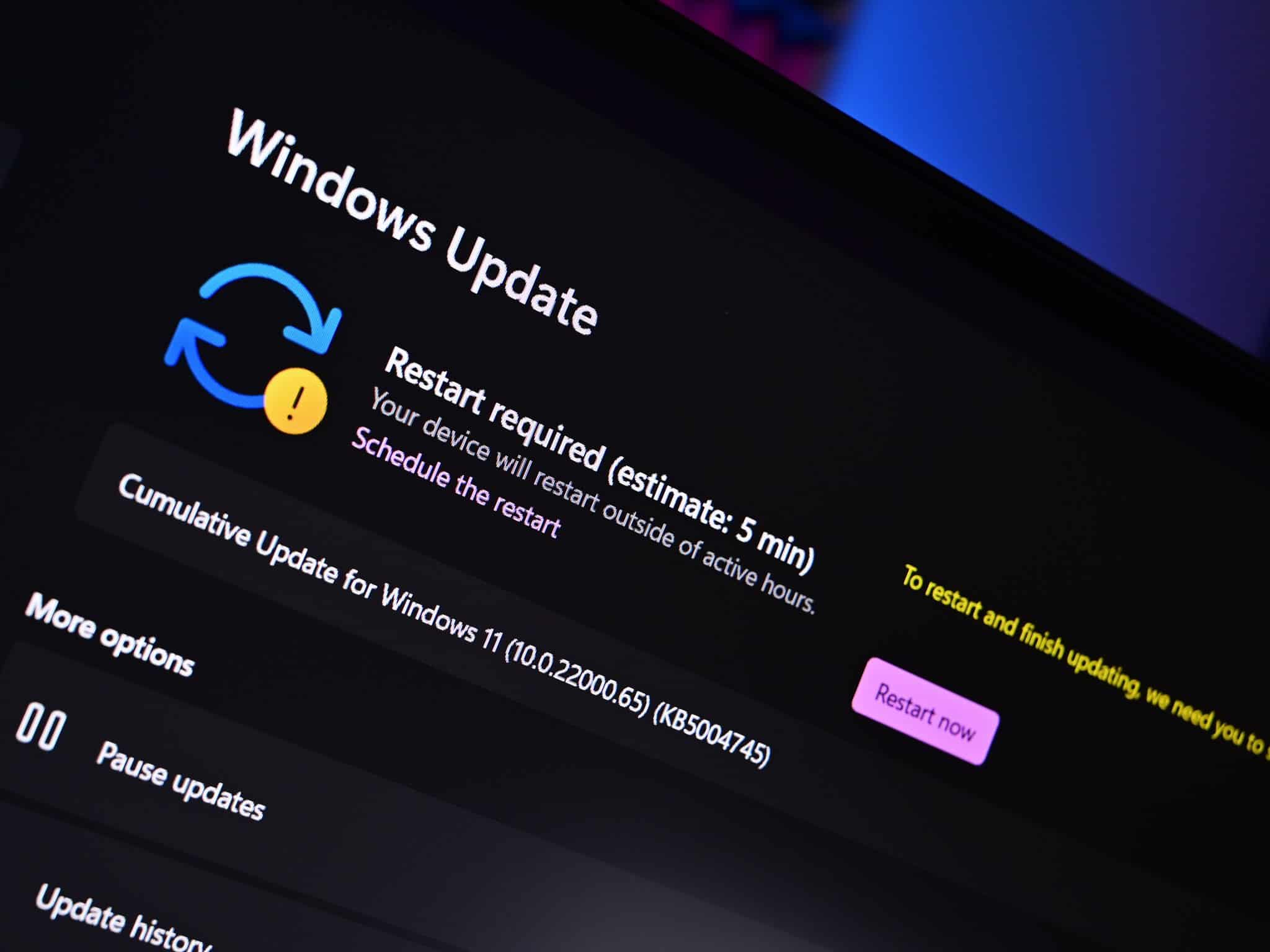
Is Cumulative Update For Windows 10 Important?
In a nutshell, yes. The moment a Cumulative Update is available, download and install it at the earliest opportunity. Updates improve various aspects of computers so by keeping Windows up-to-date, you could boost productivity.
How Do I Know If Windows Update Is Stuck?
All in all, deciding whether the update process is stuck can be troublesome sometimes. The rule of thumb is to check out CPU, Memory, Disk, and Internet connection via Performance tab in Task Manager. If you notice a lot of activity, there is a good chance the update process is proceeding as expected. On the other hand, if you observe little to no activity for long periods of time, the update process may have ground to a halt.

As PCWorld’s senior editor, Mark focuses on Microsoft news and chip technology, among other beats. He has formerly written for PCMag, BYTE, Slashdot, eWEEK, and ReadWrite.