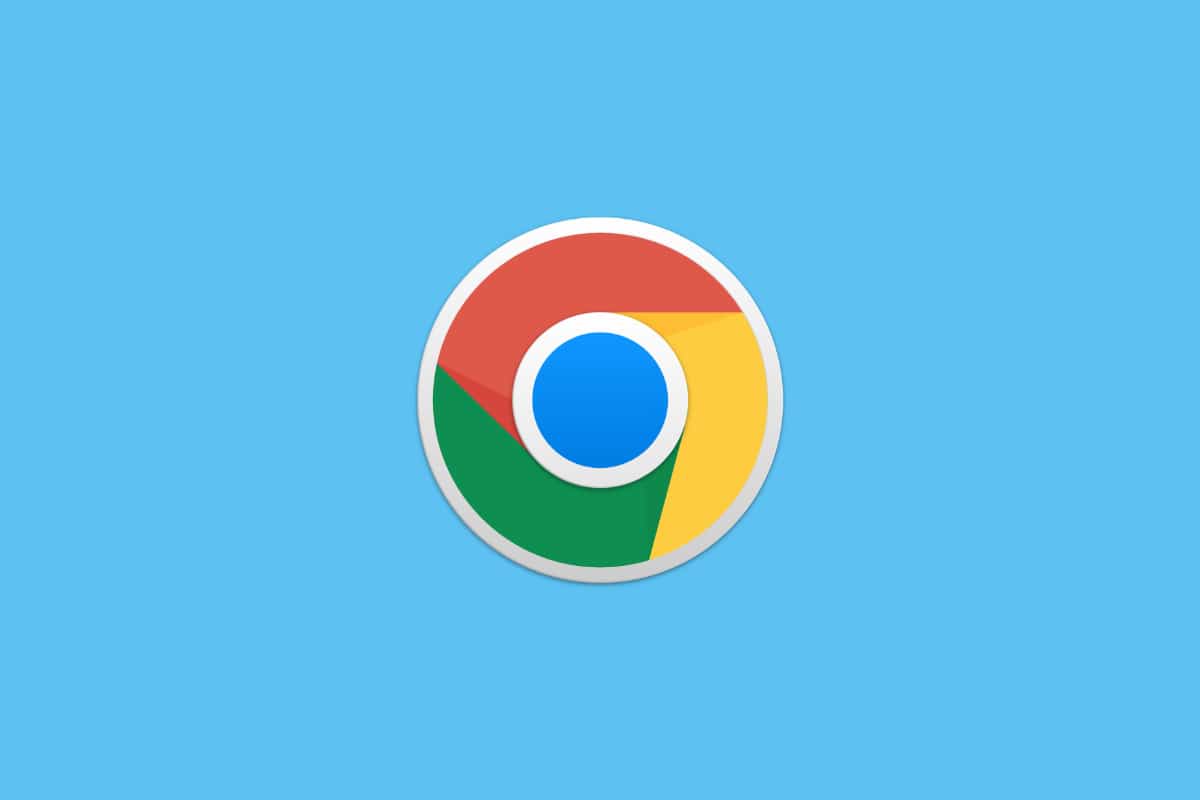About Chrome “Couldn’t download – Virus scan failed”, browser cache is usually the number one suspect and the best solution is to clear browser cache. Aside from that, you may use Chrome’s Clean up computer, turn off the antivirus program, reset Chrome’s settings to default and so on. Spare some time to check out this article and learn what must be done.
Couldn’t Download – Virus Scan Failed: Suspects
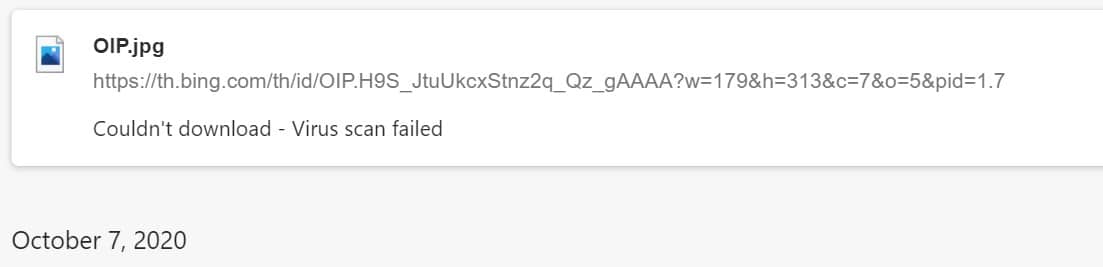
Browser Cache
For your information, the browser cache facilitates the operation of browser but it causes troubles on occasions too. For instance, when the browser cache is corrupted, “Couldn’t download – Virus scan failed” is one of the consequences.
Malware
It is common knowledge that malware would complicate processes from time to time and virus scan during downloads is not an exception. Hence, if you have a hard time downloading items via Chrome, you should give malware some thought.
Antivirus Programs
While antivirus programs mean well, they may overreact and get in the way of downloads. You keep running into “Couldn’t download – Virus scan failed” on Chrome? In that case, it’s wise to add antivirus programs to your list of suspects.
Settings
Chrome allows an excellent degree of customization but it’s not uncommon for people to mess up the settings. If the configuration of settings is unsuitable, it’s only natural for the performance of Chrome to suffer.
How To Address The Error

Clear Browser Cache
- Step 1: Open Google Chrome then press Ctrl + Shift + Del to clear browsing data.
- Step 2: Choose All time for Time range, check the checkboxes next to Browsing history, Cookies and other site data and Cache image and files then select Clear data.
- Step 3: After the process finishes, exit Chrome, open Chrome again and see how things turn out.
Take Advantage Of Clean Up Computer
- Step 1: Open Chrome, click the three-dot icon on the top right and choose Settings.
- Step 2: Look to the left, locate Reset and clean up, click it and pick Clean up computer.
- Step 3: Hit Find, wait until the process wraps up and download like usual.
Temporarily Turn Off Your Antivirus Program
- Step 1: Press Windows + I to open Settings, click Update & Security and pick Virus & threat protection in Windows Security.
- Step 2: Under Virus & threat protection settings, hit Manage Settings then toggle off the Real-time protection switch.
- Step 3: Press Windows key, type Control Panel and press Enter.
- Step 4: Change View by to Category then hit System and Security.
- Step 5: Select Windows Defender Firewall, look to the left and choose Turn Windows Firewall on or off. Next, check the Turn off Windows Firewall (not recommended) checkbox in Private network settings as well as Public network settings. Last but not least, hit OK to save the changes.
Reset Chrome’s Settings.
- Step 1: Open Chrome, click the three-dot icon on the top right and choose Settings.
- Step 2: Look to the left, locate Reset and clean up, click it and pick Clean up computer.
- Step 3: Select Restore settings to their original defaults then choose Reset settings.
Apply Changes To Windows Registry
If none of the above, your last resort is to change the Registry. Keep in mind that the Registry is a sensitive part of Windows and careless tampering can result in many problems down the line. Thus, it is a good idea to create a restore point in case things go awry.
- Step 1: Press Windows key, type regedit and press Enter.
- Step 2: In Registry Editor, navigate to the directory HKEY_CURRENT_USER\Software\Microsoft\Windows\CurrentVersion\Policies
- Step 3: Look for Attachments key. If it’s not there, right-click Policies > New > Key and name it Attachments. Regardless, right-click Attachments, hover your mouse over New and pick DWORD (32-bit) Value.
- Step 4: Name the new key ScanWithAntivirus.
- Step 5: Right-click ScanWithAntivirus, pick Modify and set the Value data to 1. Proceed to hit OK, close Registry Editor and restart your computer.
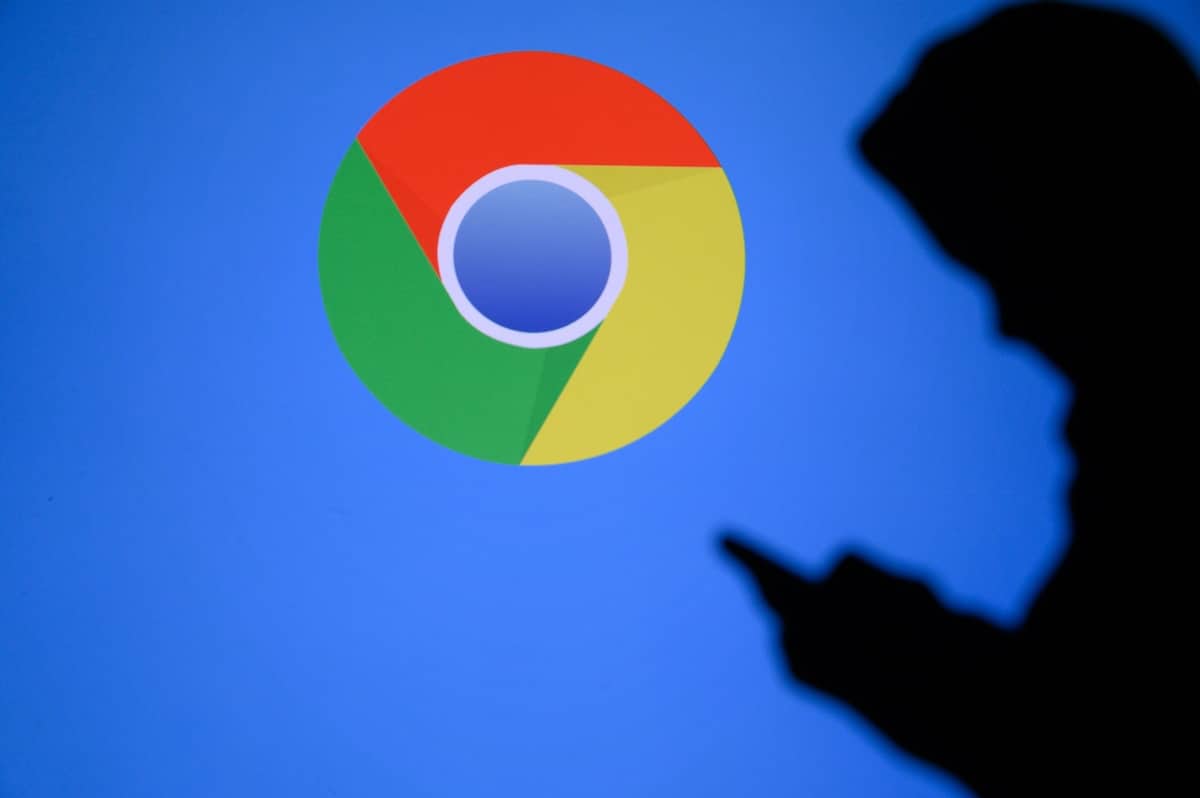

As PCWorld’s senior editor, Mark focuses on Microsoft news and chip technology, among other beats. He has formerly written for PCMag, BYTE, Slashdot, eWEEK, and ReadWrite.