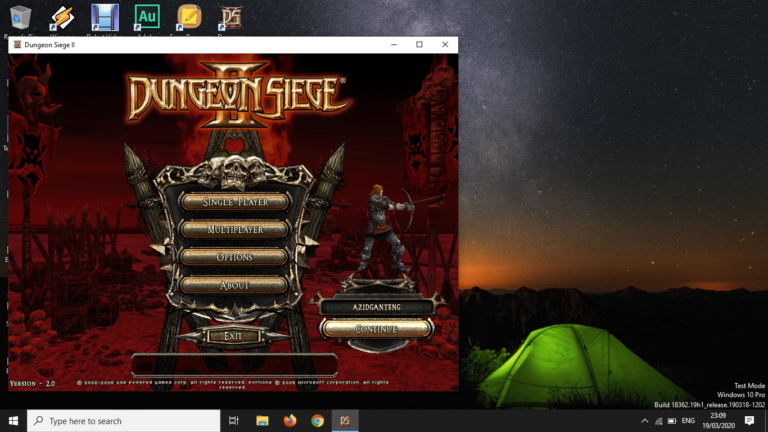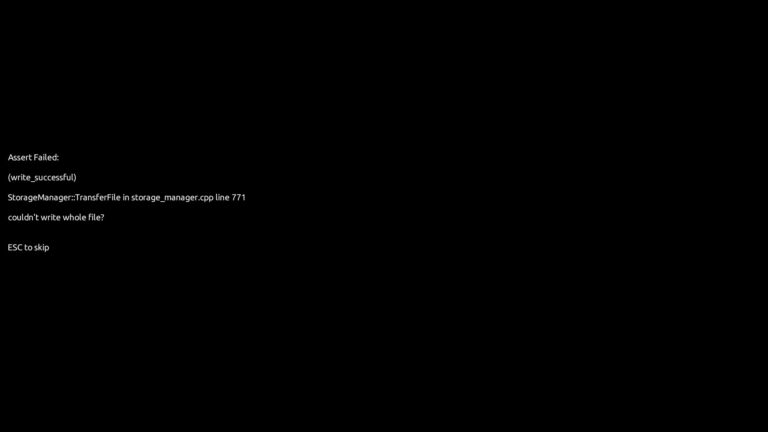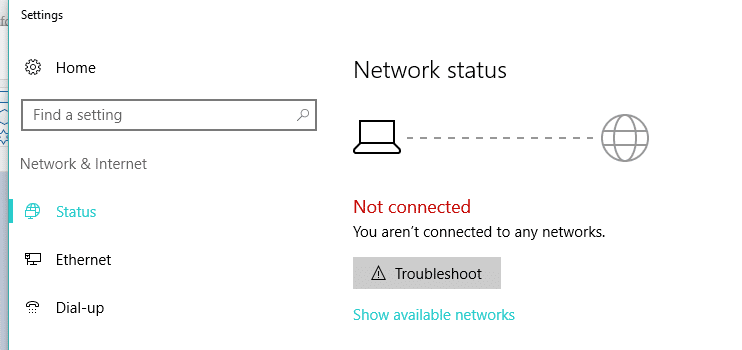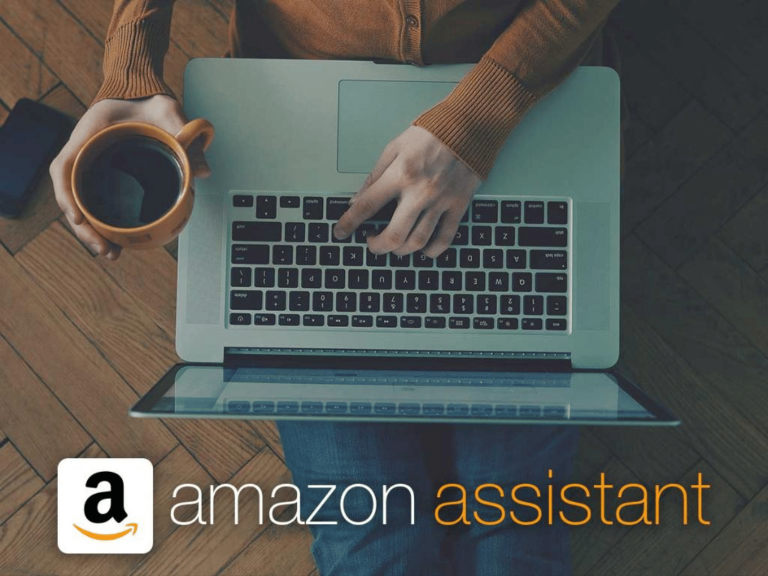You keep coming across an entry that says something about “The CldFlt service failed to start due to the following error:” in Event Viewer? Then it’s highly likely that corruption exists in the systems files and to fix that, you must perform SFC and DISM scans. Depending on the situation, you should also consider uninstalling and reinstalling OneDrive, applying changes to Windows Registry, etc. Spare some time to check out this article and learn how to carry out the solutions on your own.
What Is Going On
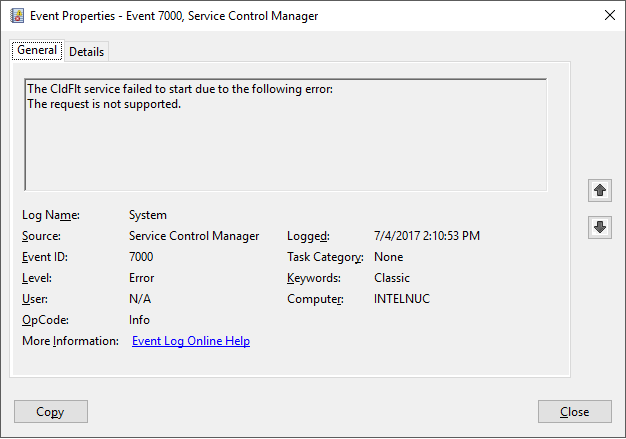
Generally speaking, there is no need to worry too much if Event Viewer records errors from time to time. Still, if you notice Event Viewer recording “The CldFlt service failed to start due to the following error:” all the time, you should give the following suspect some thought:
- Corruption.
- OneDrive.
- Registry.
Dismissing The Entry: Recommendations
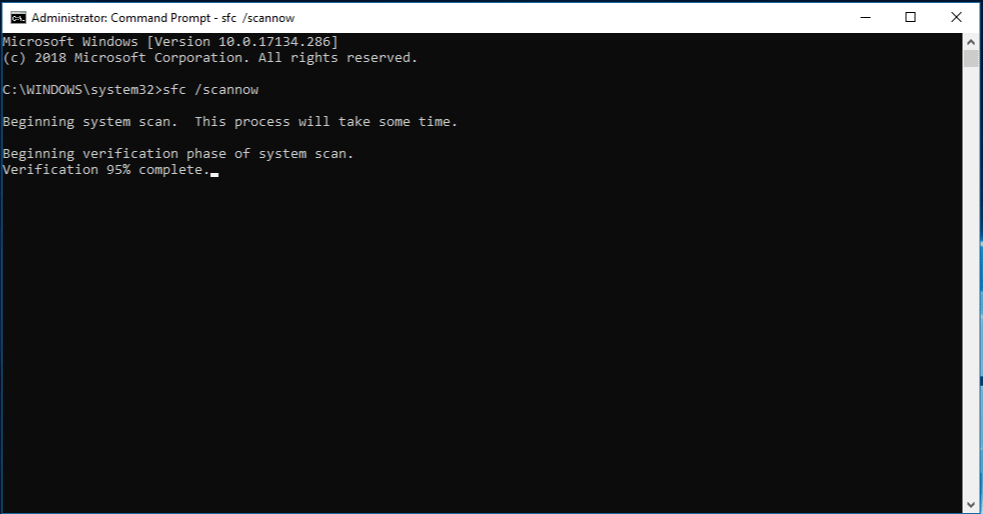
Perform SFC And DISM Scans
- Step 1: Press Windows key, type cmd and hit Run as administrator.
- Step 2: In Command Prompt (Admin), run the command sfc /scannow to perform the SFC scan.
- Step 3: After the SFC scan finishes, proceed to run each of the following commands to perform the DISM scan:
- DISM /Online /Cleanup-Image /ScanHealth
- DISM /Online /Cleanup-Image /CheckHealth
- DISM /Online /Cleanup-Image /RestoreHealth
- Step 4: Run the command exit to close Command Prompt.
- Step 5: Restart your computer then determine whether the issue persists.
Uninstall And Reinstall OneDrive
- Step 1: Press Windows + I to open Settings.
- Step 2: Select Apps, locate Microsoft OneDrive in Apps & features then choose it. Step 3: Hit Uninstall then follow on-screen instructions to initiate the uninstallation.
- Step 4: Restart your computer the moment the uninstallation completes.
- Step 5: When the screen comes back on, reinstall OneDrive and see how things turn out.
Change The Registry
- Step 1: Press Windows key, type Regedit and press Enter to open Registry Editor.
- Step 2: Click File then pick Export to create a backup of the Registry. If you make a mistake as you tweak the Registry, the backup is going to help you recover Windows.
- Step 3: Navigate to the directory HKEY_LOCAL_MACHINE\SYSTEM\ControlSet001\Services\CldFlt.
- Step 4: Locate the Start value, right-click and pick Modify.
- Step 5: Change the Value from 2 to 4, save the change and restart your computer.
Note: Your computer still works as expected even though Event Viewer records “The CldFlt service failed to start due to the following error:” now and then? In that case, you could use Registry Editor to hide the error entries and continue using your computer as usual.
- Step 1: Open Registry Editor.
- Step 2: Create a backup of the Registry.
- Step 3: Navigate to the directory HKEY_LOCAL_MACHINE\SYSTEM\CurrentControlSet\Control\WMI\Autologger\Eventlog-Application\{f1ef270a-0d32-4352-dbab41e1d859}
- Step 4: Locate the Enabled value, right-click it and pick Modify.
- Step 5: Change the Value data from 1 to 0, save the change and restart your computer.
FAQs

How do I know whether the CdlFlt service is present on my computer?
- Step 1: Open Command Prompt with administrator privileges.
- Step 2: In Command Prompt (Admin), run the command sc qc CldFlt.
- Step 3: If the CldFlt is installed on your computer, the details will be displayed.
Is it possible to disable the CldFlt service?
- Step 1: Open Command Prompt with administrator privileges.
- Step 2: In Command Prompt (Admin), run the command sc config CldFlt start= disabled.
- Step 3: Restart your computer.
What are SFC and DISM scans?
- SFC (System File Checker) is a utility designed to take care of the corruption in the system files. In use, SFC scans the system files and replaces corrupted ones.
- DISM (Deployment Image Servicing and Management) is a command-line tool used to service Windows images. If SFC fails to fix corrupted system files on your computer, DISM is an excellent alternative.